实战TeamSpeak Server开源语音通信系统
2020-04-15顾武雄
■ 顾武雄
在企业统一通信(UC,Unified Communication)的应用中,文字信息以及语音交谈是最常使用的功能之一。然而想要在当前IT环境中,快速部署一部拥有高效能、稳定、易于管理,并且让所有用户都能够快速上手的语音通信同台谈何容易,更别说还必须是一套免费且开放原始码的语音平台了。本文即将要向读者们介绍的TeamSpeak Server,便是一套真正能够满足以上所有需求的跨平台语音通信系统。

关于语音通信平台
哪一类的网络在线活动需要密切的高质量语音交流,答案是“多人在线游戏”。
如今许多网络在线游戏已成为职业的比赛项,每一年许多先进的国家都会派出全国菁英中的菁英团队,来参与世界级的实时在线团队游戏的比赛,而在整个比赛的过程当中,每一个团队比的不只是游戏的技巧与速度,更重要的是团队的默契与在线的实时沟通。
想一想在企业与企业之间的竞争当中是不是也是如此呢?团队成员的沟通效率,主宰着整个团队协作的效率以及质量,而这个质量却也在无形之间促使企业的经营走向成长或是衰退。
鉴于此,想要创建小组团队良好的沟通环境,除了小组成员的向心力外,还必须有一个结合现代信息科技的沟通平台。
而这个沟通平台除了必须是专属于企业内部使用外,更重要的是它从部署、管理、维护到使用,都必须够简单易上手才行。
TeamSpeak简介
TeamSpeak是一套以VoIP技术为基础的语音聊天室系统,无论服务端系统还是客户端程序皆提供了不同操作系统上的兼容软件,目前主要支持的操作系统 有 Linux、Windows以 及Mac OS X,而最新的版本则为TeamSpeak 3.X。您可以到以下官方网站来进行下载与安装。
TeamSpeak Server官方下载网址:https://www.teamspeak.com/en/downloads/#server
TeamSpeak Client官方下载网址:https://www.teamspeak.com/en/downloads/
至于TeamSpeak语音平台系统所提供的主要功能,分别有好友管理、多人语音交谈、文字信息交谈、主题管理、频道文件共享、语音质量控管、细部权限控管、多频道登录与注销功能、脱机留言、其它外挂程序集成等等。
TeamSpeak服务端安装设置
首先在服务器的程序部分,截至目前为止笔者所下载到的最新版本为TeamSpeak 3.X,其扩展名为tar.gz,您可以将它解压缩到选定的CentOS 64位操作系统的自定义路径之下。
完成解压缩之后,请参考如图1所示在ts3server_startscript.sh命令中,除了可以执行启动的start参数之外,还可以搭配的参数有停止(stop)、重新启动(restart)、显示状态信息。
在成功执行启动TeamSpeak Server服务之后,有两个重要的信息必须注意,首先是所产生的服务器查询管理员账号与密码必须记住,以供一些管理工具可以连接查看服务器详细运作信息。第二则是后续用以通过TeamSpeak客户端工具连接时,取得虚拟服务器最高管理员权限的密钥,也请将它预先复制起来备用。
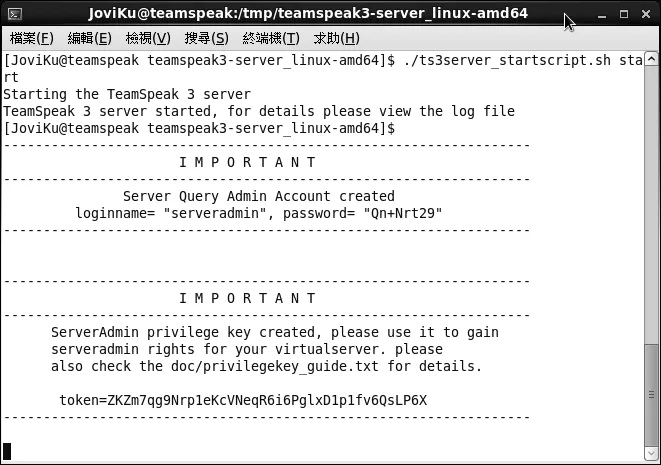
图1 Server端执行程序
关于TeamSpeak Server端口:在TeamSpeak Server中所会使用到的网络端口主要有两个,第一是提供给TeamSpeak 3 Client连接的TCP 9987,第二则是提供给TeamSpeak 3管理工具连接查询用的TCP 10011。
后续如果想要检视目前TeamSpeak Server的执行状态,可以执行ts3server_startscript.sh命令搭配status参数即可,范例中便是显示了目前服务器服务正在运行当中。如果需要重新启动TeamSpeak Server服务,则只要将参数修改成restart即可。
前面步骤中我们已启动了TeamSpeak Server服务,不过这仅是以手动方式来启动它,如果想要让它在操作系统启动时自动启动,则必须设置Linux的计划作业。请在命令控制台中执行crontab -e来进行任务编辑。在编辑内容页面之中请输入@reboot/tmp/teamspeak3-server_linux-amd64/ts3server_startscript.sh start命令与参数即可,其中所选定的程序路径必须修改成您实际的存储路径才可以。紧接着请尝试重新启动试试。
完成重新启动之后,请在命令控制台之中执行top命令,来查看一下是否有ts3server_linux的线程在运作之中,如果答案是肯定的,那么即表示已成功在开机时自动启动了TeamSpeak Server服务。
TeamSpeak客户端安装
TeamSpeak for Linux客户端安装
完成了在CentOS 64位操作系统下简易的TeamSpeak Server安装设置与启动之后,接下来便需要安装TeamSpeak的客户端程序,在此以示范Linux与Windows版本的安装。我们只要将从官方网站上下载的TeamSpeak3-Client-linux_amdxx1.run执行程序,复制到任一自定义的路径之下然后执行,便会先出现是否同意合约的内容,在此请输入y并且按下“Enter”即可。
完成安装之后,后续便可以在相对的路径中,执行客户端程序ts3client_runscript.sh即可,而它的图形操作界面将会自动开启在X Window桌面中来执行。
TeamSpeak for Windows客户端安装
紧接着来看看在Micros oft Windows桌面TeamSpea k 3程序的安装,在此笔者所下载的程序文件名为TeamSpeak3-Client-win64-3.x.exe,执行后会开启安装向导,点击“Next”继续。
在“Choose Users”页面中,可以选择所要安装使用的对象,在默认的状态下任何使用此计算器的其它登录账户都可以使用。点击“Next”,在“Choose Instal l Location”页面中,您可以决定是否要自定义安装路径,如果需要请点击“Browse”按钮来选取即可,点击“Next”。
在“Choose Configurati on Location”页面中,您可以选择存储配置设置文件的方式,在此建议采用存储在用户自己的文件之中即可,而另一个选项则是可以将它存储在TeamSpeak 3程序的安装路径下。点击“Next”。在“Choose Start Menu Fol der”页面中,则可以设置用来存放TeamSpeak 3程序快捷方式的文件夹。确认后点击“Install”开始进行安装。
在“Installation Compl ete”页面中,将可以看到已经成功完成安装的结果信息,点击“Close”。
首次启动TeamSpeak Client
接下来可以启动所安装的TeamSpeak 3的客户端程序,第一次启动时将会开启设置向导页面。在接下来的步骤中必须分别完成别名的设置、麦克风设置与测试、快速组合键设置以及声音程序包的设置,点击“Next”。
在“Choose Your Nickna me”页面中,首先请输入一个准备在TeamSpeak 3通信频道上显示的别名,输入中英文皆可。必须注意的是这个别名与您未来可能需要用来进行登录验证的账号无关,点击“Next”。
在“Microphone Setting s”页面中,您可以决定关于麦克风的使用是要让系统自动侦测与启用,还是想要通过自定义的组合按键来手动启用,如果未来想要手动启用麦克风,请选取“Push-To-Talk”项并设置组合键即可,点击“Next”。
在“Test Your Micropho ne”页面中,如果您在上一步骤中有设置启用麦克风的组合键,那么您便可以在此按住您所设置的麦克风组合键,来进行麦克风的通话测试,点击“Next”。
除了可以自定义启用麦克风的组合键外,也可以在“Useful Key Bindings”页面中,来设置静音的快速组合键,点击“Next”。
在“Select Sound Pack”页面中,可以选择所要使用的系统语音程序包,主要便是区分为男生或女生的声音。在此可以点击任一播放按钮,来试听一下声音,点击“Next”继续。
在完成所有设置后的显示页面中,可以在点击“Finish”按钮之前选取是否要在开启TeamSpeak 3程序时,也一并开启Bookmark、Internet上公开的TeamSpea k服务器列表以及记录您连接过的TeamSpeak服务器。
您可以在“Server List”页面中快速搜索某一些服务器的关键词,在挑选所要的服务器之后,只要按下鼠标右键便可以选择马上进行连接。如果想要重载最新的服务器清单,请点击“Reload”即可。
连接内网TeamSpeak Server
接下来我们要来连接自己公司内部的TeamSpeak Server。请如图2所示 在“Connections”下拉选单中,点击“Connect”继续。
在“Connect”页面中,请输入TeamSpeak Server的IP地址或完整域名(FQDN),至于服务器的密码(Server Password)则必须根据TeamSpeak Server本身是否有设置密码,才决定是否要在此输入密码,在默认状态下可以保留空白。

图2 连接选单
点击“Connect”进行连接。如果想要看到更细部的连接设置,则可以点击“More”。
当点击“More”之 后,我们将可以看到更多的字段设置,包含了想要连接的默认频道、频道密码以及权限密钥。关于TeamSpeak 3客户端程序,在完成安装之后我们可以看到它出现在“TeamSpeak 3 Client”文件夹之中,如果未来想要移除它,只要点击“Uninstall”即可。
至于运行时间中 的TeamSpeak 3 Client程序,我们可以在Windows右下角的任务列中看到它的图标。
您可以针对它按下鼠标右键来查看有哪一些选项可以使用,在此主要可以进行图标的隐藏、连接、与目前的服务器断线、与所有服务器断线、麦克风静音、喇叭静音、关闭程序。
主题管理指引
当您第 一次登 录TeamSpeak 3之后,可能会觉得默认的主题太平淡了,这时候您便可以到官方网站http://addons.teamspeak.com/来下载喜好的主题程序包。
在这个网站上除了主题程序包之外,还有许多免费的外挂程序与工具可以下载,请您自行细细体会吧。
所下载的主题程序包将会是一个RAR的压缩文件,请在下载后将它解压缩继续。
以Wood Theme的主题程序包来说,解压缩之后会发现里面有两个文件夹,分别是“1-first install this font (important)”与“2-install theme”文件夹,第一个文件夹中有一个扩展名为ttf的字型文件,连续点击之后将会开启相应页面,点击“安装”即可。
紧接着在第二个文件夹中,所存放的则是一支名为N.O.P.O BEST CLAN.ts3_style的程序,执行后将会开启安装页面,请点击“Install”完成安装。
成功完成Wood Theme主题程序包的安装之后,请开启TeamSpeak的选项设置页面(Options),点击至“Design”页面,然后从“Theme”下拉选单中选取“N.O.P.O BEST CLAN”项,完成设置。
用户权限配置
身为TeamSpeak Server的管理员,您只可以针对不同用户的登录,额外赋予他们特别的权限,例如您可以让某一些特定的用户有权限来创建频道。
关于权限的赋予,我们可以通过服务器组的设置来进行分配,此外您也可以自定义额外的组名称与权限。
在“权限”的下拉选单中,点击“服务器组”继续。
在“服务器组”的设置页面中,可以看到系统默认的三个组,并且可以修改这一些组的默认权限。
例如您可以重新设置是否要让此组具有“管理频道”的权限。
在上一步骤页面中您也可以添加自定义的服务器组,执行将会开启页面,请输入新的服务器组名称,并且挑选一个现存的组来作为权限模板,等到完成创建之后再来进行权限的修改即可。
除了有服务器组的权限配置之外,还有一个频道组的权限配置。
在默认的状态有四个默认的频道组,您同样可以在此修改组的权限,以及来添加自定义的频道组,并且设置所要指派的权限。
例如您可以决定针对选定的组,是否要赋予拥有在频道中进行用户的移动、踢除以及设置黑名单的权限。
在完成服务器组与频道组的权限设置之后,后续您便可以在目前现有登录的用户项之上,按下鼠标右键然后从“设置频道组”或“设置服务器组”的子选单中,挑选所要赋予权限的组即可。
语音频道管理
在TeamSpeak Server连接中,管理员可以根据不同的主题来创建不同的频道,而不同的频道也可以设置不同的属性,例如您可为频道设置专用的认证密码,来限定特定人员的登录。
想要创建频道只要在服务器节点上,按下鼠标右键点 击“Create Channel”继续。
在“Create Channel”页面中,首先您可以自定义频道与主题名称以及输入简介。接着可以决定是否要设置验证的密码,需要的话还可以自定义此频道的显示图标。而在页面下方的“Standard”子页面中,则可以设置频道的类型以及是否为默认连接的频道。
在“Audio”子页面中则可以设置默认的语音类型、编码方式以及语音质量,因此想要语音传递速度快还是要讲究语音通话的清晰质量,都可以在此针对编码方式与质量来进行调整即可。在“Permissions”页面中可以自定义不同功能所需要的点数,例如您可以针对上传文件与下载文件所需要点数。
在“Advanced”页面中,主要可以设置这个频道所能容纳的最大人数(默认=未限制),以及是否要对于语音数据进行加密处理。当我们想从现有的频道切换到另一个频道时,只要在目的地频道按下鼠标右键点击“Switch to Channel”即可。
在上一个步骤中如果想要进行该频道的文件管理,只要点 击“Open File Browser”便会开启“File Browser”页面,在此已登录的用户只要有权限,便可以进行文件的上传与下载。各频道皆有各自的文件管理界面。
小图标与大头贴设置
在前面步骤中我们曾提到各频道皆可以设置各自的显示图标,然而在设置之前TeamSpeak管理员应当先上传一些图标让各频道管理员可以来选取。
以中文接口操作为范例,请在服务器节点上按下鼠标右键点击“检视图标”继续。
在“图标”的页面中,默认是没有任何图标的,请点击“上传”来发送本地计算机中已准备好的图标。
而这一些免费图标一样可以从TeamSpek的网站上来进行下载。
在此可以检视到目前已经上传至服务器端的所有图标,点击“关闭”。
准备好丰富的图标之后,紧接着我们便可以选择任一频道,来开启“编辑频道”页面。在此您便可以在图标的下拉选单中,点击“编辑图标”。回到频道列表的页面中,可以检视到目前已有许多频道已被设置了显示的图标。
除了图标的管理之外,用户也可以管理自己在频道中所要显示的大头贴。
只要在“本地设置”的下拉选单中点击“设置大头贴”,即可将本地计算机中准备好的大头贴照片进行上传。
即时消息发送
在TeamSpeak 3的频道中除了可以进行多人语音的交谈之外,也可以私下针对特定用户进行即时消息的交谈。我们只要针对所要交谈的对象按下鼠标右键点击“Open Text Chat”,便可以在下方开启文字交谈的窗口,而在信息的内容中也可以加入内置的笑脸图标。
如果您在与某一位用户进行信息交谈的过程中,这位用户突然发生了脱机状态,您仍然可以继续发送信息,这一些信息将会成为脱机信息,等他下次再登录此服务器时,便会自动看见您所留下的脱机文字信息了。
用户若想要查看目前是否有哪一些脱机信息尚未阅读,只要从“Tools”的下拉选单中点击“OfflineMessages”。在“Offline Messages”页面中,可以看到目前所有的脱机信息,您可以针对任一脱机信息来点击“Reply”进行回复,或是点击“Delete”进行删除。
除了语音以及文字信息的传递之外,您也可以针对任一用户点击“Poke”来戳它,并且留下一段戳它的信息给他。
检举不当言论的用户
当TeamSpeak Server公开在Internet路时,一旦连接的人数一多,难免会有一些不当言论的发生,至于如果在纯公司内部的使用中,则发生的机率想必会减少许多。
无论如何,只要有发生用户在频道中的不当言论之情况,我们便可以针对该用户按下鼠标右键并点击“检举用户”继续。
接着将会开启“检举”页面,请输入检举此人的原因,然后点击“确定”即可。对于管理人员来说,如果想要检视目前检举的清单,只要点击位在“工具”选单中的“检举清单”。
在的“检举清单”页面中,可以看到目前所有的检视项,其内容包括了被检举者、检举者以及理由。看过了这一些检举的项与内容之后,在我们进行接下的操作之前,您可以点击“移除”来将选定的检举项移除。
禁止用户连接
一旦发生某一位用户被不同人员检举的次数太多时,管理员便可以将该用户设置为禁止连接的用户。
作法很简单,只要针对该用户按下鼠标右键点击“Ban Client”,便会开启“Ban Client”。在此您可以输入禁止该用户连接的原因,而这个原因也会在他无法连接时显示出来。
接着还可以设置打算禁止他连接的时间长短,分别有秒、分钟、小时、天数以及永久可选择。
当用户被设置为禁止连接之后,如果目前正在在线将会立即遭到断线,如果目前不在在线,则会在下一次连接时出现禁止连接通知,信息内容中还会提示他,可以等待多久时间之后再尝试连接即可。
身为管理员的我们,可以随时检阅与管理目前已被设置为禁止连接的客户端名单,只要在“Tools”下拉选单中点击“Ban List”。在“Ban List”页面中,可以看到目前已被设置为禁止连接的设置清单,如果想要针对某一项禁止设置进行删除,只要点击“Remove”即可。如果要添加全新的设置请点击“Add”。如果想要编辑现有的禁止项请设定点击“Edit”。
在“Edit Ban”的页面中,我们除了可以设置所要禁止的用户名称之外,还可以设置所要禁止的来源IP地址,然后再来输入原因以及禁止的时间长度。上述的作法是列出已被禁止的人员名单,如果我们想要检视的是目前在线用户名单,则可以在“权限”下拉选单中,点击“用户列表”。
高级选项设置
关于TeamSpeak Server的配置相当多,管理必须经常根据实际的使用需求来稍做调整。在“Settings”下拉选单中,点击“Options”。在“Application”页面中,可以分别设置与服务器连接有关的配置,以及一些与程序执行时的相关杂项设置。例如您可以决定是否要在切换不同服务器连接时,自动启用麦克风。或是您想要在启动Windows操作系统时,自动执行TeamSpeak 3的程序与连接。
在“Design”页面中则可以设置我们前面所提到的主题程序包与样式,在这里面还有一个“Transparency”设置,可以让您调整TeamSpeak窗口的透明度。接着则可以设置有关频道树状显示的配置,例如您可以显示客户端的所在国家的旗帜图标。
在如图3所示的“Downloads”页面中,则可以让您设置默认在频道中进行文件下载时的存储路径,以及是否要在文件下载过程中显示传输窗口等等。接着还可以自定义文件上传与下载所要占用的带宽限制,默认两者皆是没有限制带宽的。
在“Security”页 面中,首先可以决定是否要存储频道的密码信息,以及设置一组主要的密码。接着则可以设置是否要在程序结束时清除快取与URL信息,以确保通信内容的安全性。
在“Playback”页面中,则是可以语音通话以及系统语音的分贝数,设置后您可以点击“Play Test Sound”按钮进行测试。此外也可选定拨放的设备(Playback Device)与播放的模式(Playback Mode)。
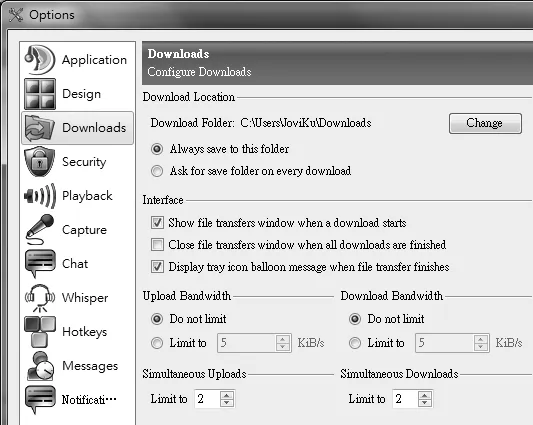
图3 下载配置
在“Capture”页面中,可以修改我们在安装时所设置的麦克风启用方式,您可以在此启用的快速组合按键,然后点击“Begin Test”进行测试。如果担心麦克风回音太大则可以将“Echo reduction”勾选。
在“Chat”页面中,可以设置交谈窗口所能存放的交谈记录笔数(500笔),以设置是否要自动记录交谈内容,默认会记录频道与服务器的交谈信息。最后则可以设置交谈记录的重载比数(默认=100笔)。
在“Whisper”页面中,可以设置发送密语的配置。在此首先可以设置是否要开放发送密语的功能,默认值为根据个别联系人的设置来决定,如果没有特别设置则是允许的。接着可以设置当接受到密语时,是否要拨放音效来提示,以及设置是否要在接收到密语时,一并呈现历史的交谈记录。
在“Hotkeys”页面中,则可以编辑、增加、删除自定义的快速组合按键,包含修改安装时所设置的启用麦克风以及静音的快速组合按键。在“Notification”页面中,可以自行勾选或取消系统声音程序包中,各项操作行为的音效。
对于所选取的操作行为音效项,可以点击“Play”按钮来试听。点击“OK”完成整体设置。
总结
打从笔者接触了TeamSpeak Server与Client之后,才赫然发现它吸引人的魅力所在,因为它可真是轻巧而且实用,只可惜仅极少的企业IT知道这一套语音系统。笔者认为主要原因是UC的口号在企业界喊了这么多年了,而大多数的IT人员所获得的UC信息多半是来自厂商,理所当然厂商一定会全力主推大厂的解决方案,如此一来再好的开放原始码系统也就被忽视了。在此仍建议许多准备部署企业语音平台的IT部门,不妨评估与实测看看TeamSpeak 3的强大功能吧。
