EXCEL 批量创建工作表技巧
2020-01-08金琳南京高等职业技术学校
金琳 南京高等职业技术学校
很多工作都离不开EXCEL,离不开大数据。有时我们需要创建一批载有诸多相似信息的工作表。以教学中常见的学生工作表为例,为班级每位同学创建一张学生信息表,工作表以学生姓名命名,内容是学生个人信息。如果手工创建,录入数据工作量较大也容易出错。精通EXCEL 运用,尤其是数据透视表和VBA 的运用,会事半功倍。本文尝试使用数据透视表和VBA 两种方法,快捷生成一批相似的工作表。
一、数据透视表
数据透视表是一种对大量数据快速汇总计算和建立交叉列表的交互式报表。它有很强的筛选功能和计算功能,具有很强的数据分析能力。通过转换行列可以查看数据的不同汇总结果、可以选择不同的页面数据显示不同数据内容、还可以根据需要显示区域中数据明细。它有以下几个常规功能:
1)方便的大数据查询;
2)快速实现分类汇总,可按类别和子类别进行汇总;
3)动态交互式查看数据;
4)可通过移动行或列查看不同汇总结果;
5)可对所选择数据进行筛选、排序、分组和进行条件格式设置
本文尝试使用数据透视表另一种操作技巧,快速创建一组工作表。
二、录入所需数据
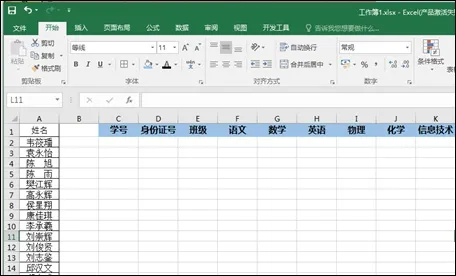
首先如图所示,录入学生姓名数据,这是批量工作表命名所需的学生姓名,以及各工作表需要的学生信息表格数据(本文以EXCEL2016 为例)。学生信息表所包含学号、身份证号、班级、所学科目等各项数据。最终我们将创建多张以学生姓名命名的工作表,每张表包含同样的学生数据信息。
三、批量创建工作表
鼠标左键单击姓名列的任意数据单元格,在EXCEL 表格菜单区单击“插入”,在下方功能区点击“数据透视表”,在弹出的“创建数据透视表”设置对话框中,表格区域已经默认选择姓名数据区域。在下方选择放置数据透视表的位置,可以选择新建工作表也可以在原有工作表创建。本文选择现有工作表,在当前页单击任意空白单元格,插入数据透视表。
在EXCEL 工作表右侧弹出“数据透视表字段”设置面板,将数据透视表字段中的“姓名”字段拖动到下方的筛选框中,关闭“数据透视表字体”设置面板。
在“数据透视表工具”菜单区域选择“分析”,在左侧功能区菜单点击 “选项”,在下拉菜单中选择“显示报表筛选页”,在弹出的显示报表筛选页对话框中显示“姓名”,点击“确定”。
这时可以发现已经生成多张以姓名命名的工作表如图所示,这样就完成了批量创建一组按指定姓名命名的工作表。
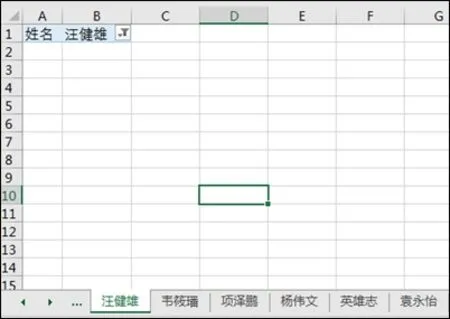
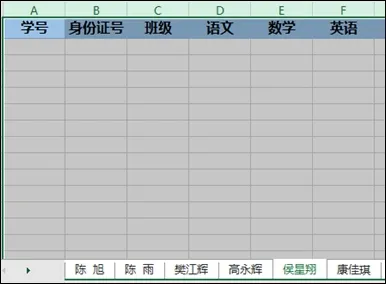
四、批量删除和复制数据
完成多张工作表创建后发现每张工作表中都有生成的数据透视表,需要删除所有工作表中这些数据,还需要将学生信息复制到每张工作表内。
单击最右侧的姓名工作表标签选中该工作表,按住Ctrl 键并单击标签滚动调节按钮 ,切换到最左侧姓名工作表。按住Shift 键单击最左侧的姓名工作表标签,同时选中多个工作表。然后选择A1:B1单元格,点击开始菜单中清除下拉菜单中的全部清除。完成所有工作表批量删除数据。
拖动鼠标将学生信息多列数据同时选中,右键单击复制,单击A1 单元格,回车。完成批量复制学生信息到所有姓名工作表中,如图所示。
最后在任意工作表标签上单击鼠标右键,取消组合工作表。
五、使用VAB 批量创建工作表
VBA 是一门标准的宏语言。VBA 语言不能单独运行,只能被OFFICE 软件,如WORD、 EXCEL 所调用。它是一种面向对象的解释性语言,通常用来实现EXCEL中没有提供的功能、编写自定义函数、实现自动化功能等。使用VBA可以更便捷的批量创建工作表。
右键任意工作表标签,在弹出的菜单中点击“查看代码”或使用快捷键:ALT+F11,打开Visual Basic 编辑器,创建一个模块。在模块中输入以下代码:
Sub 创建学生工作表()
Dim i
For i = 20 To 1 Step -1
Sheets.Add.Name = "学号." & i
Next i
End Sub
将工作簿另存为“启用宏的工作簿”,然后运行“创建学生工作表”的宏,批量生成20 张学号命名的工作表。
六、结束语
EXCEL 作为一个功能强大的软件,在工作中用途广泛。其中数据透视表和VBA 都是极其强大好用的功能。数据透视表是实现快速汇总、分析大量数据的交互式工具。数据透视表不编程、不用函数,简单方便,易学易用,具有出类拔萃的功能。合理地使用数据透视表和VBA 还可以帮助用户迅速批量创建相似工作表。熟练掌握该功能,可以轻松完成类似日常工作。其操作简单,不易出错,极大提高工作效率。总之利用数据透视表和VBA 可以进行卓有成效的数据管理工作。
