一张照片,两种风格
2020-01-07

摄影师 Jocelyn Gale
这张照片拍摄于美国约塞米蒂国家公园,照片中的风景因为亚当斯的创作而成为风光摄影师心中的胜地。照片使用索尼RX1固定镜头相机拍摄,曝光参数为光圈f/8、快门1/1600秒、ISO400。

1号专家
James Abbott
有些风景虽然身临其境非常漂亮,但是拍成照片却并不是那么理想。幸运的是,这幅照片距离完美仅有一步之遥,只需要一些简单的调整就能将其发挥到极致。
让我们审视一下这幅照片,我觉得把它处理成黑白一定非常漂亮。在转换成黑白的过程中,我会尽力凸显画面的影调氛围。除此之外,我还会对画面的前景影调做一些提亮的调整,以便更加有效地将观众注意力吸引到画面中央位置上。
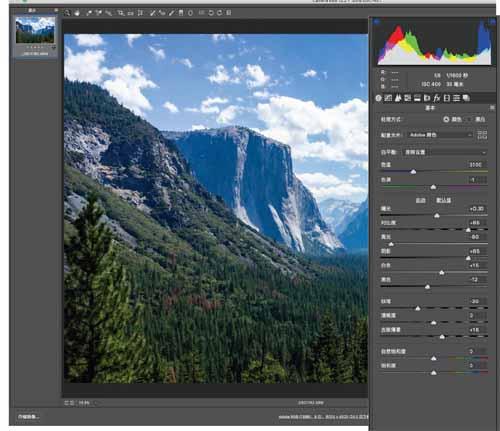
1.基础调整
首先,我将对比度设置为+65提高画面整体反差,接着将曝光设置为+0.30适当提亮画面。再然后,我将高光设置为-80,阴影设置为+65还原对应区域的影调细节,并相应地将白色设置为+15,黑色设置为-12维持画面反差。最后,我将纹理设置为-30,在不改变画面锐度的情况下适当软化画面,同时将去除薄雾设置为+16。
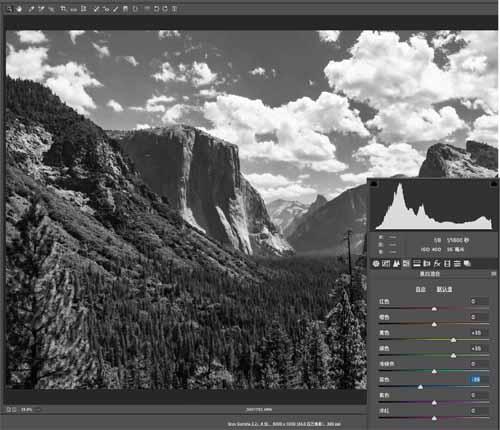
2.黑白转换
我在基本面板上方将处理方式更改为黑白,对照片进行去色操作。接着,在黑白面板中,对不同颜色的黑白转换影调做一些更精细的调整。首先我将黄色与绿色设置为+35提高植物的亮度,避免他们在画面中连成一片。接着将蓝色设置为-25压暗天空,对于风光黑白摄影作品来说,这是增强画面氛围的常用操作。

3.压暗天空
经过前面的调整之后,画面中的天空亮度依旧偏高,高光细节略有丢失。于是我创建了一个从上往下的渐变滤镜,将高光设置为-30,白色设置为-25,去除薄雾设置为+15压暗高光。注意我们在第一步的时候已经给画面添加过一次全局去除薄雾调整,为了避免过于明显的处理痕迹,所以這次的值不宜设置得过高。

4.提亮前景
最后,我们需要对前景做少量的提亮处理,让画面看起来好像被阳光照亮一样。为了达到这个效果,我从上方工具栏中选择了径向滤镜工具,然后创建了一个大约45度倾斜的调整区域,将其羽化设置为50,然后将其曝光设置为+0.70提亮前景,用一道光线将观众注意力从前景吸引到画面中央部分。

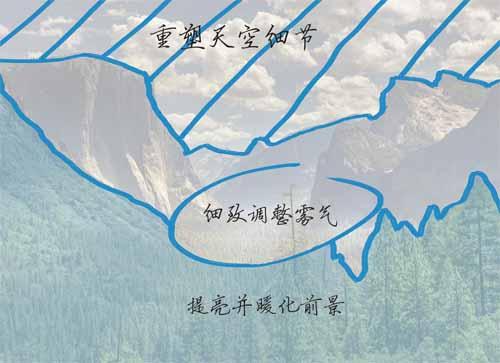
2号专家
Jon Adams
我很少有机会在RawWar里面看到一张自己能认出拍摄地点的照片,这次算是个例外。这是约塞米蒂公园最著名的一个拍摄地点,因亚当斯的作品而闻名于世。在这个观景台边上有一个停车场,所以大家有大把的时间在这儿欣赏和创作。
在长时间的潜移默化之下,人们看到这幅风景就会情不自禁地想要将其处理为黑白,例如James就是这样做的。但在我看来,这幅作品处理为彩色,也别有一番风味。
对这张照片来说,最大的难点在于如何还原天空的高光细节以及前景中隐藏在阴影中的树木。为了统一画面的整体氛围,同时我移除了画面左侧的部分前景。最后,我给前景中的树打上了一些暖光,起到吸引观众注意力的作用。
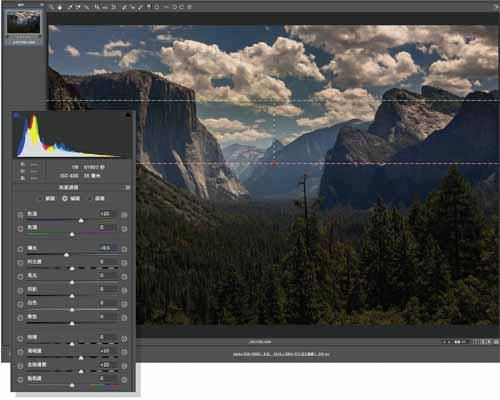
1.还原高光
在Camera Raw中, 勾选镜头校正面板中的两个校正选项减少画面中的色差与畸变。接着,我选择裁切工具,将比例设置为3 :2,然后将画面左侧过于清晰的前景裁掉。由于保持比例不变的关系,这么做也裁掉了一些天空,因此让画面构图看上去更加紧凑。在基本面板中,我将高光设置为-100还原天空部分的云朵高光细节。接着将色温设置为7000,曝光设置为-0.5作为画面的影调色彩基础。然后在HSL面板中将蓝色饱和度设置为+35强化天空色彩。最后创建一个从上到下的渐变滤镜,将曝光设置为-0.5压暗天空,并将去除薄雾、清晰度和色温均设置为+20。
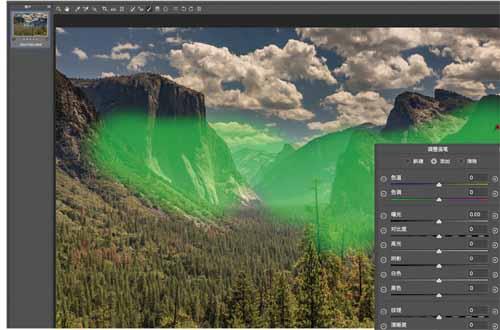
2.平衡曝光
天空细节处理得当之后,接着我选择抓手工具退出渐变滤镜。返回基本面板,将阴影设置为+100提亮前景,然后再次选择渐变滤镜,从下往上创建一条渐变线,然后将曝光设置为+0.5,色温+20,清晰度+30,更进一步提亮前景。远处的雾霾在画面中看上去过于明显,为了缓解这个问题,我选择了调整画笔工具,将去除薄雾设置为+30后在背景以及山崖上涂抹,提高对应部分的清晰度。但是,保留了少量地面位置上的雾霾。
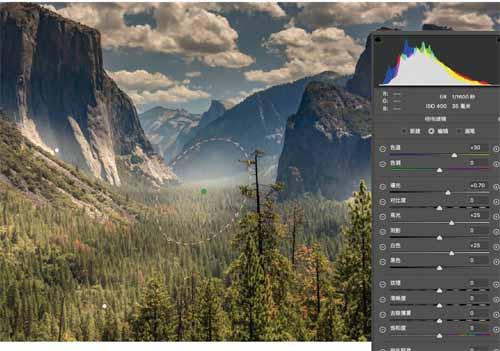
3.添加氛圍
现在照片看起来比较理想了,但是我希望给前景再加上一些反差,打破现在呆板一片的效果。我选择径向滤镜工具,首先在右侧面板最下方将调整范围设置为内部,再单击色温右侧的加号按钮将其设置为+30,并归零其余滑块,然后将曝光设置为+0.7,高光+25,白色+25。我在前景上随机添加了一块径向调整光斑,然后单击右键复制创建了若干个副本。最后我在画面中央位置创建了一个径向滤镜,并将色温设置为-20,去除薄雾设置为-20模拟出地平线上的雾霾效果。到此整张照片处理完毕。

