PPT拼图化整为零
2019-10-30梦与
梦与
基本拼图形状的制作
相信微软Office的老用户对它的Logo图标一定印象深刻(图1),它是由几块形状完全相同的图形拼接组合到一起的,英语中称这种形状为Puzzle。
我们首先制作基本形。启动PowerPoint(本文以2016版为例),新建一个文档后,切换到“插入”选项卡,点击“形状”,然后分别绘制一个正方形和两个小圆形,并初步组合到一起(图2)。
注意,接下来的操作顺序一定不要弄错,否则会达不到预期的效果。首先同时选中正方形和任意一个圆形,然后切换到“格式”,点击工具栏“合并形状→剪除”。选中上一步所得的组合图及另外一个圆,再次点击“合并形状”,不过此次要选“联合”命令,即可得到需要的基本形了(图3)。
将制作的基本形再复制出三份,分别进行旋转操作,最后将它们拼接到一起,并右击填充上不同的色彩,一个基本拼图图形就制作完成了(图4)。
简单变异制作完整拼图页面
现在我们在上例的基础上,对拼图基本形稍加改造,再增加两个圆形组合。注意,组合操作主要应用的是“剪除”和“联合”,一旦没有得到预期的效果时,就换一个命令试试,最终得到更为复杂一些的基本形(图5)。
用同样的方法,将此基本形复制出多份,并旋转拼接,再添加上相应的文字图标,一个设计完整的PPT页面便制作完成了(图6)。
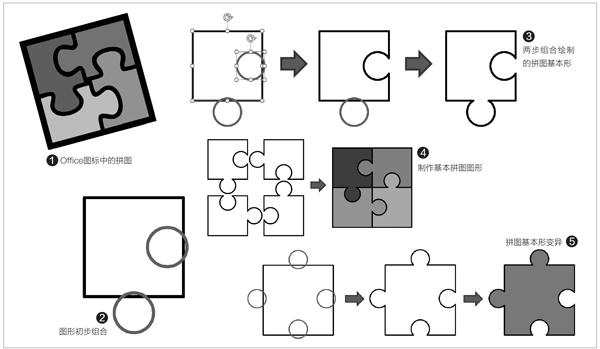
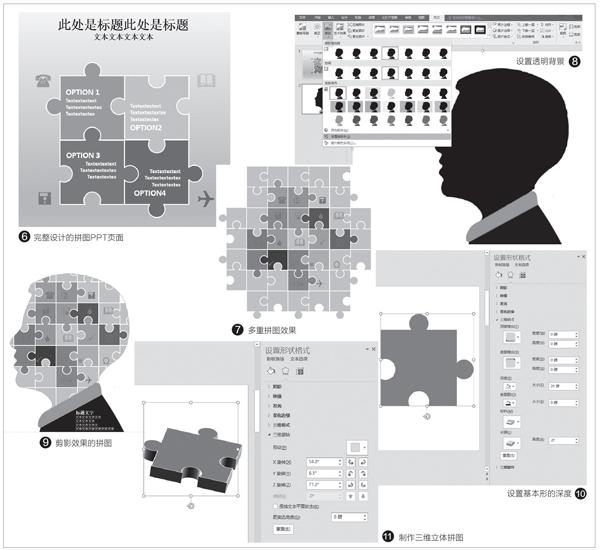
快速制作剪影拼圖
将拼图和其他的图形特技结合到一起,更会达到意料之外的效果。比如将拼图和剪影效果进行组合,可以表达我们头脑中某个思想的各个组成部分。
首先按上面的方法制作拼图的基本形,然后复制多份组合到一起,并为每个基本形填充上不同的色彩,以及输入表达某一思想的文字或图形(图7)。
接下来找一张人物头像的剪影图,并覆盖在拼图上方。选中剪影图,然后切换到“格式”选项卡,点击工具栏上的“颜色”,从弹出的窗口中点击“设置透明色”(图8),再在剪影黑色的部分点击,就可以得到剪影效果的拼图了(图9)。
三维立体拼图效果
拼图可以组合出各种效果,本文不再一一举例,最后我们简单介绍—下立体拼图效果的制作。
在制作好拼图基本形之后,右击,选择“设置形状格式”,在右侧打开设置窗格,切换到“效果”选项中。首先展开“三维格式”,将其下的“深度”设置为20磅(可按自己的实际需要设置)(图10)。
现在看不出任何变化,别着急,继续展开“三维旋转”,连续点击调整其下X、Y、X三个轴的旋转参数,随着图形的转动,立体效果也就显示出来了(图11)。根据自己的实际需要分别制作若干份立体拼图,再按设计将它们组合到一起即可。
