选择性藏起Ctrl+Alt+Del安全选项
2019-10-30波波
波波
1.借助组策略 安全登录项自定义
如果你所使用的系统是Windows 10专业版或更高版本的系统,通过组策略,可轻松地修改和自定义Ctrl+Alt+Del启动的屏幕选项,这样便可以让安全登录屏幕上只出现自己需要的选项。
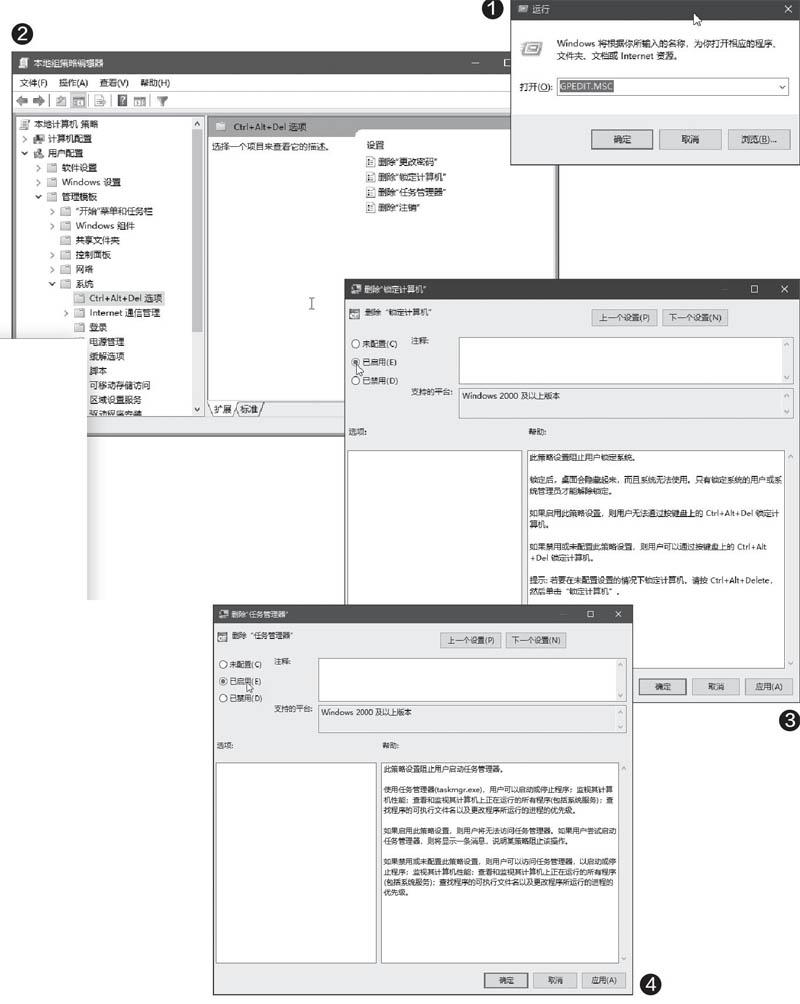
首先按下Win+R组合键,启动“运行”对话框。在“打开”文本框中输入GPEDIT.MSC,然后点击“确定”按钮,启动本地组策略编辑器(图1)。
在本地组策略编辑器窗口左侧的导航栏内,依次展开“用户配置→管理模板→系统”,这时可以看到的第一个项目便是“Ctrl+Alt+Del选项”。点击该项之后,在右侧窗格中可以见到四个选项,分别为删除“更改密码”、删除“锁定计算机”、删除“任务管理器”、删除“注销”等(图2)。若有多用户登录,还会出现删除“切换用户”选项。
要删除以上选项中的一项或多项,双击这些项目,如这里我们双击“删除‘锁定计算机”,选项,然后在开启的配置窗口中选择“已启用”选项,点击“应用”和“确定”按鈕,这样选定的项目将不再出现在Ctrl+Alt+Del组合键所启动的选择窗口中(图3)。如果要禁止在安全登录窗口中显示“任务管理器”,则只需双击“删除‘任务管理器”,一项,然后将其设为“已启用”即可(图4)。其他项目的设定方法也如此。
2.通过注册表编辑器自定义登录项
不是所有用户都能使用上述方法方便地控制Ctrl+Alt+Del窗口的选项。对于使用家庭版的Windows 10用户来说,由于家庭版中限制了组策略编辑器的使用,因此只能使用编辑注册表的方式来实现上述修改。
按下Win+R组合键后,在“运行”框中输入REGEDI丁并回车,启动注册表编辑器。在注册表编辑器中,依次定位到“HKEY_CURRENT_USER\Software\Microsoft\Windows\CurrentVersion\Policies\System”(图5)。在System分支的右侧窗格中,双击“默认”名称,在弹出的“编辑字符串”对话框中,将“数值数据”设定为1,然后确定(图6)。
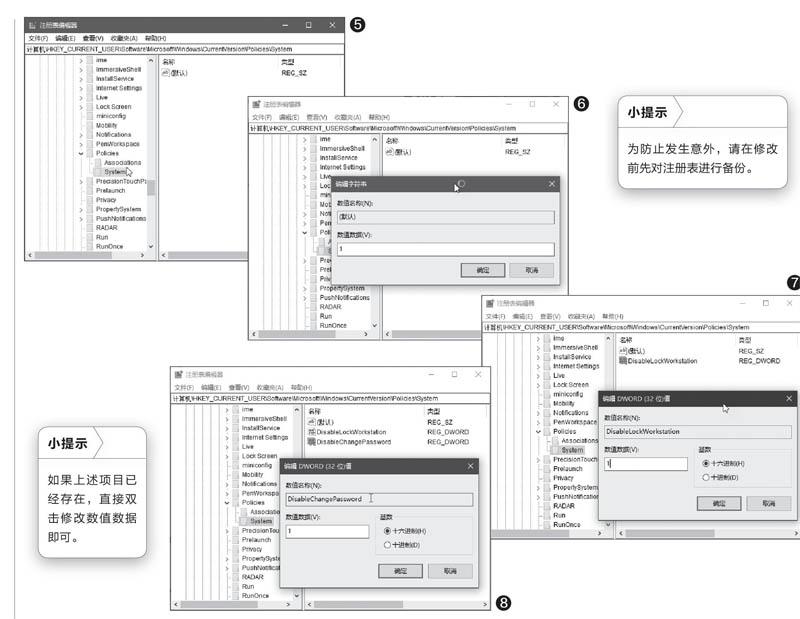
为实现上述选项的禁用,接下来在右侧窗格中进行操作。
如果要禁止锁定屏幕,点击右键新建一个名为DisableLockWorkstation的DWORD(32位)值,然后双击该项,将其数值数据设定为1,点击“确定”按钮(图7)。同样,如果要禁止更改密码,新建一个名为DisableChangePassword的DWORD(32位)值,接着将其数值数据更改为1 (.8)。
类似地,如果要禁止“切换用户”,只需建立一个名为HideFastUserSwitching的DWORD(32位)值,并将其数值数据设定为1;如果要禁止“注销”,只需建立一个名为NoLogoff的DWORD (32位)值,并将其数值数据设定为1;如果要禁止安全登录菜单中的“任务管理器”选项,只需建立一个名为DisableTaskMgr的DWORD (32位)值,并将其数值数据设定为1。
