PHOTOSHOP CC 2019创意的虚拟意境(3)创意的《飞行演练》
2019-09-10张恣宽
张恣宽

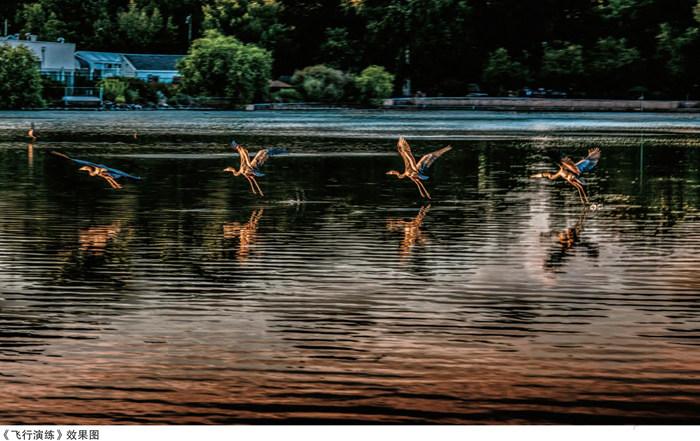
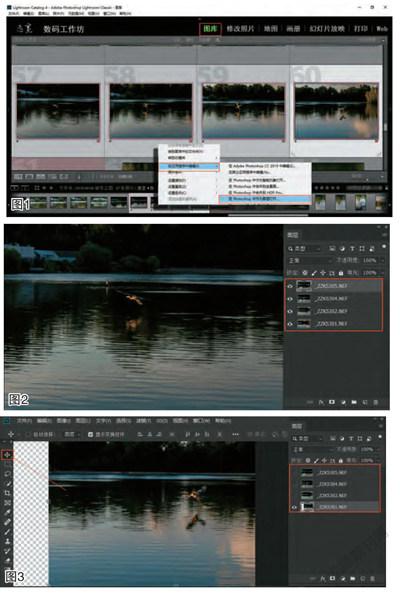
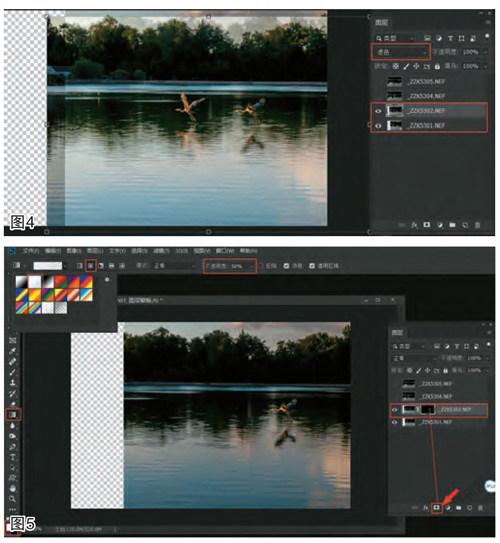



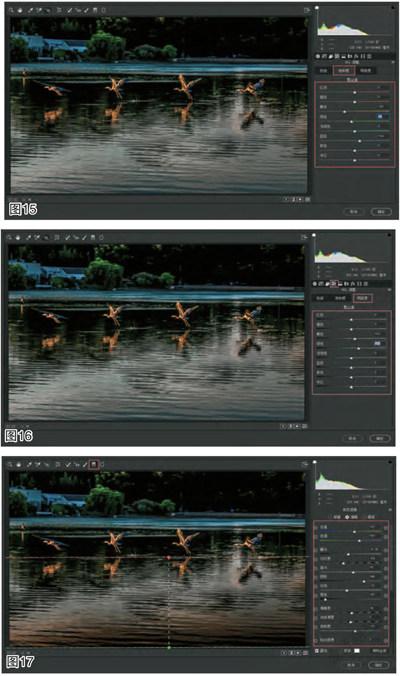
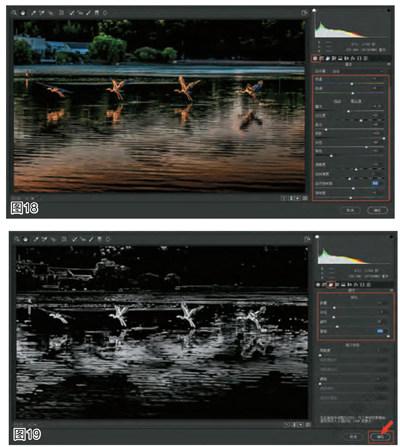
前期拍摄
《飞行演练》拍摄于美国科林斯堡城市公园,当时的天空云彩不理想,当金黄色的阳光照射在谢尔顿湖面上时,我发现一只灰鹤迎着太阳在水面上飞行。我迅速用尼康D850数码相机,28~ 300mm镜头的100mm端,跟随连拍了4幅不同姿态的图片。
创作理念
这样单幅的《飞行演练》图片,很难成为一幅摄影作品。因为,常规的一只鹤飞行画面缺少变化。但我是“带着PHOTOSHOP的理念”去拍摄的,我需要在后期PHOTOSHOP中,将4幅不同姿态的图片拼合在一起,让它产生重复、韵律感,有韵律感即可产生形式美,再通过调整画面的色调,让它形成色彩的冷暖对比,进一步提升作品的艺术感染力。
后期制作
1.打开Lightroom CC 2019软件,在“图库”选择已经导入的4幅《飞行演练》原图,单击鼠标右键,在弹出的菜单中选择“在应用程序中编辑/在Adobe Photoshop CC 2019中编辑/在Photoshop中作为图层打开”,见图1。
2.Photoshop CC 2019自動打开,4幅《飞行演练》原图作为一幅图的4个图层,自动打开在Photoshop CC 2019界面中,见图2。
温馨提示
利用Lightroom“图库”导入所有拍摄的图片,建一个摄影作品的图库,所有图片的色彩调整都在“修改照片”调板中进行,这是现代数码摄影师必须掌握的。Lightroom是一款以建立电子图片档案、调整图片为主的软件,也是一款为专业摄影师打造的数码暗房。
3.关闭上面三个图层缩览图前的“小眼睛”,选工具箱中“移动”工具,将第一幅图向右移动,见图3。
4.在图层调板中,将模式“正常”改为“滤色”,这样可以很方便的掌握两只灰鹤的位置,见图4。
温馨提示
Photoshop CC 2019新增了实时混合模式预览,您可以在图层面板中滚动查看各个混合模式选项,Photoshop将在画布上显示混合模式的实时预览效果,方便了操作者的选择。
5.左手按住“Alt”键,右手用鼠标单击图层调板底部的“添加图层蒙版”按钮,为图层添加一黑色蒙版。按“×”键设前景色为白色,选工具箱中渐变工具,在工具选项栏中,选择“从前景色到透明渐变”(这个千万别选错了),再选择“径向渐变”,见图5。
6.将径向渐变的“不透明度”调为50%(这样的设置便于边缘部分的更好溶合),在第二只灰鹤的位置涂抹。如果不清楚位置,可以将模式“正常”改为“滤色”。先从灰鹤中间开始上下或左右拉直线,线拉得长,涂抹面积大,反之则小。初次使用要多练习,如拉得不理想,可按组合键“Ctrl+Z”恢复,到第二只灰鹤及倒影完全呈现结束,见图6。
温馨提示
“Ctrl+Z”组合恢复键,是Photoshop CC 2019新改的功能,原“Ct rl+Alt+Z”只能恢复上一步,而“Ctrl+Z”则按一次恢复上一步,可以恢复“N”次,恢复功能更方便了。
7.点击“图层3”缩览图前的小眼睛,击活“图层3”,再重复4~5步骤,见图7。
8.将径向渐变的“不透明度”调为50%,在第三只灰鹤的位置涂抹,如果不清楚位置,可以将模式“正常”改为“滤色”。先从灰鹤中间开始上下或左右拉直线,到第三只灰鹤及倒影完全呈现,见图8。
9.点击“图层3”缩览图前的小眼睛,击活“图层3”,重复4~8步骤。再击活“背景”层,拖至下面“创建新图层”按钮上,拷贝“背景”层放在最上层,然后关闭缩览图前的小眼睛,见图9。
10.选工具箱中“移动”工具,对4只灰鹤在画面中的间隔位置进行合理调整,见图10。
11.点击背景拷贝层缩览图前的小眼睛,击活背景拷贝图层,按“D”键设前景色为黑色,单击图层调板底部的“添加图层蒙版”按钮,为背景拷贝图层添加一白色蒙版。选工具箱中“画笔”工具,将“硬度”调整为0%,画笔“大小”调为1510px, “不透明度”为100%,在画面中部涂抹,使画面上下保持一致,见图11。
12.选工具箱中“裁剪”工具,对整幅画面进行裁剪,见图12。
13.按组合键“Ctrl+Shift+Alt+E”盖印所有图层,生成“图层1”层,再单击菜单命令“滤镜/Camera Raw滤镜”,打开Camera Raw 11滤镜窗口,调整图片色彩,见图13。温馨提示
盖印所有图层的操作时,必须将最上面的图层设为当前图层,然后按住“Ctrl、Shift、Alt”三个键不松手,再按一下“E”键即可。
14.在Camera Raw窗口的基本选项卡中,调整图片的反差,白平衡不动,设“曝光”为- 0.15,“对比度”为33,“高光”为-68, “阴影”为100, “白色”为49, “黑色”为-53, “清晰度”为19, “饱和度”为3,见图14。
15.单击“HSL/灰度”图标,进入“HSL/灰度”选项卡中。在“饱和度”选项中,降低灰鹤、绿树的色彩,提高水面的色彩, “黄色”为-29, “绿色”为-9, “蓝色”为14,见图15。
16.在“明亮度”选项中,提高灰鹤、绿树的亮度, “黄色”为10, “绿色”为21,见图16。
17.压暗下面水面,使主体更突出。单击工具栏上的“渐变滤镜”图标,从画面下部向上拉至灰鹤脚下,然后调整“渐变滤镜”选项卡,设“曝光”为-0.30, “对比度”为-24,“高光”为9, “阴影”为44, “白色”为-12, “黑色”为-63, “清晰度”为4,最后调“色温”为12, “色调”为29, “饱和度”为15,使水面偏暖变暗,见图17。 18.返回“基本”选项卡中,对画面色彩进行微调,“色温”为7,“色调”为9,“自然饱和度”为11,见图18。
19.最后锐化图像。单击“细节”图标,进入“细节”选项卡中。为了更好地观察效果,先将照片放大到100%。左手按住“Alt”键(此时图像为黑白),右手拖动鼠标,边观察边调整。将“数量”滑块调至31再将“蒙版”滑块调至100,调整灰鹤边缘清晰度。
单击右下方“确定”按钮,返回Photoshop CC 2019界面中,见图19。
最后,按组合键“Ctrl+Shift+Alt”合并可见图层,至此创意作品《飞行演练》制作完成。
温馨提示
本案例是直接存储到Lightroom软件中,这样制作过程中的Photoshop图、4幅原图,将永远保存在Lightroom图库目录中,方便随时修改或输出。
