RAW格式图像处理技巧例解87 Lightroom Classic CC2019版新功能例解
2019-09-10韩程伟
韩程伟
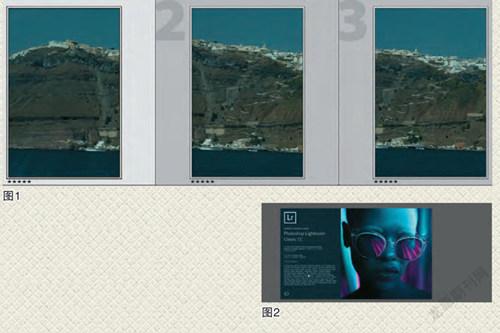
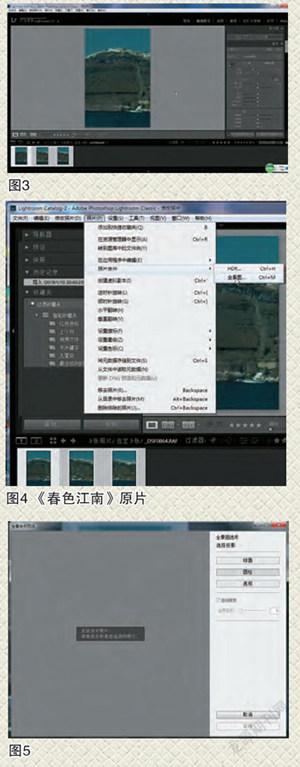
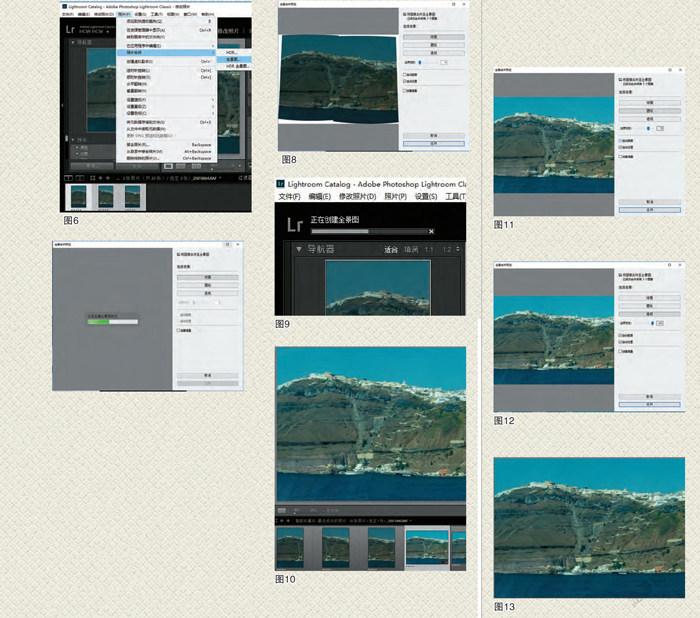
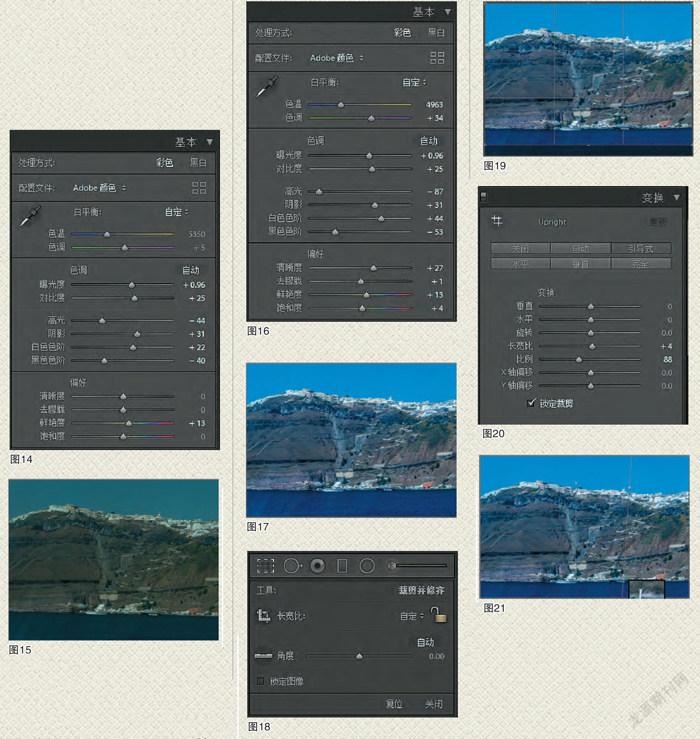
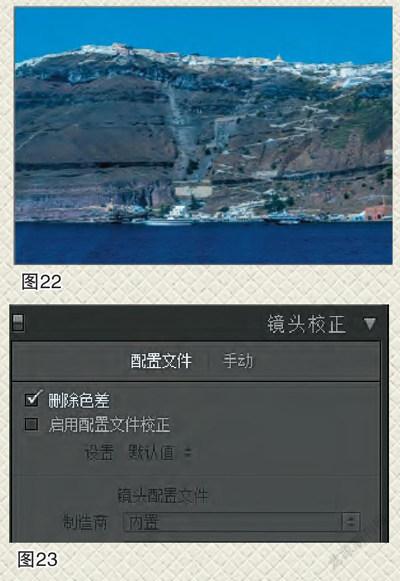
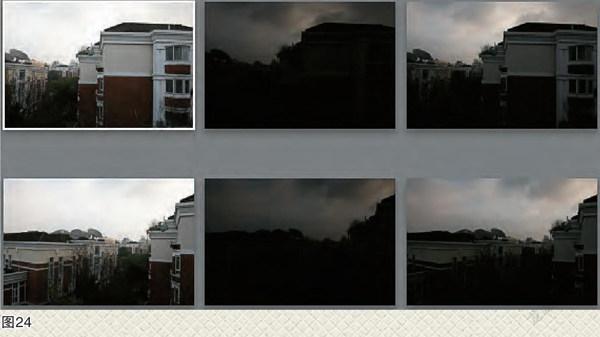
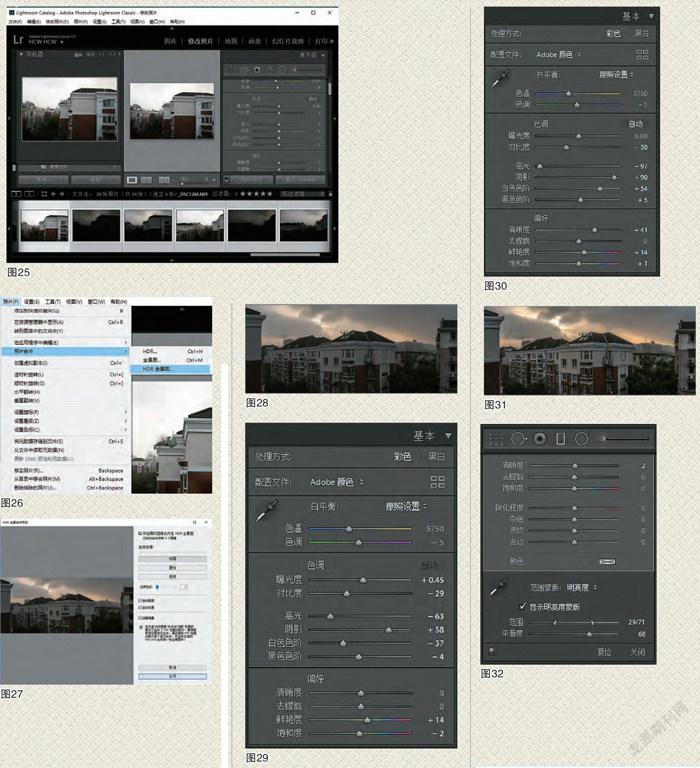
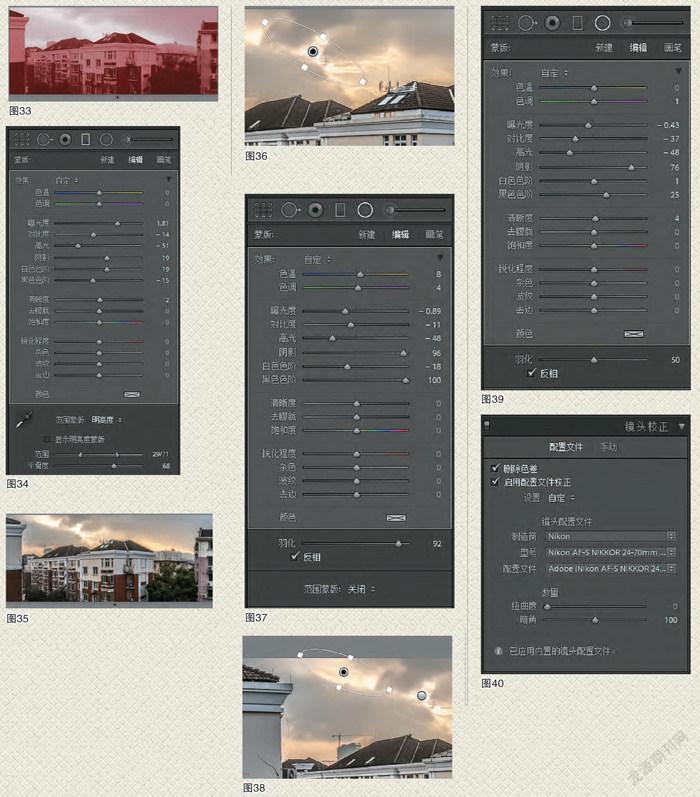
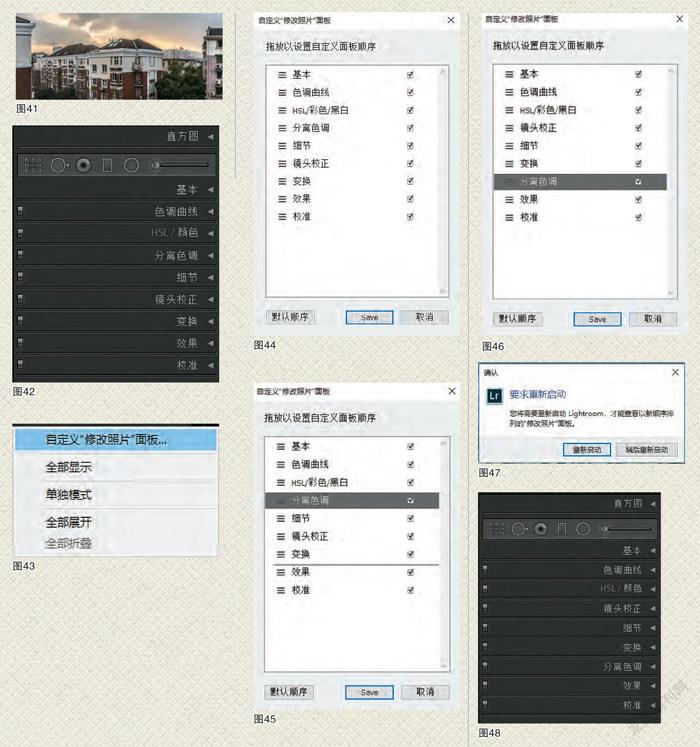
2018年10月中旬,Adobe公司发布了Lightroom Classic CC 8.0版(俗称2019版),至12月下旬,又升为8.1版。升级以后的Lightroom Classic CC在性能与操作功能上有了新的提高,除了支持新增的相机和镜头,修复了一些错误的常规项目外,还推出和增加了“自动导入”设置中的“添加到收藏夹”选项、画册模块中的“网格对齐”选项、自定义“修改照片”面板、宽松的全景图合并条件以及一步式HDR全景图合并等项。
由于篇幅有限,本文仅就摄影爱好者所关注的修改照片模块的几项功能,结合相关案例加以介绍,而有关导入及画册模块等新增功能,就不一一赘述了,至于8.1版局部调整工具中新增的深度范围蒙版,因为目前仅适用于苹果iPhone 7 Plus、8 Plus和X、XS、XS MAX、XR等手机自带相机人像模式所拍摄的含有嵌入式深度图数据的HEIC照片,而不含嵌入式深度图数据的数码单反照片,此调节项不被激活,所以,此功能的介绍可能会出现在今后手机摄影相关文章中,本文也从略。
一、宽松的全景图合并条件
在Lightroom Classic CC 8.1版中,全景图合并的条件更为宽松,操作更为便捷。现在,用户可以使用不同尺寸、焦距和方向的照片,轻松合成一张全景图,而这种照片,在早期版本中可能会因无法合并而导致失败。
如下图1中的三张照片,是作者在希腊游览时,坐在爱琴海上的游轮上拍的,由于游轮在行进中,虽然使用相同的镜头焦距段,但画面中景物大小因距离的变化而发生了改变,同时拍摄方向也有微小的不同,所以在Lightroom7.5及以前的版本中无法执行全景图合并的操作(图2~图5)。
1、在7.4版软件中执行合并操作
(1)打开软件(图2);
(2)导入并在修改照片模块中选中三幅照片(图3);
(3)执行全景图照片合并命令(图4):
(4)进入全景合并预览窗口,被告知“无法合并照片”,只能点击取消钮,结束失败的合并操作(图5)。
2、进入8.1版进行合并操作
(1)将图1中三幅待合并的素材照片导入软件并转切为修改照片模块,选中三幅素材后点击菜单“照片/照片合并/全景图”路径,执行全景图合并命令(图6),注意观察,命令路径中最后一项“全景图”下方为“HDR全景图”项,这是8.0版以后才有的新选项;
(2)执行命令后弹出“全景合并预览框”,可以见到左侧的预览窗内出现淡绿色的滚动条,并显示“正在创建全景图预览”字样(图7),说明8.1版可以对此进行全景合并;
(3)待滚动条全部变绿,窗口出现合并后的全景图(图8),对话框右侧上部显示已成功将3幅图片合并为全景图。往下是3个可以选择的“投影”,实际上是三种拼合模式。根据以往的经验,一般是圆柱形效果比较好,但现在三幅素材并不是“标准”型的,究竟哪种“投影”效果最佳,只能试验了再说。在“投影”模式下,是一条改变拼合图像边缘线变形状态的滑动条,将蓝色滑块自左向右拖移,上下的弧线会拉平,左右的空缺也会填满,右侧小框内的数据也会从最左側的0而成为最右侧的100。再往下是三个复选框,默认的是自动设置,选中球面,可以在球面拼合效果显示后,拖移边界变形滑块至合适位置,然后再勾选自动裁剪复选框,效果满意后点右下角的“合并”钮使图像生成(图8);
(4)此时预览框消失,在窗口身份标识位置出现一白色滚动条,并显示“正在创建全景图”字样(图9),待滚动条填满白色,创建完成,而窗口浏览条处增加了一幅合并后的图样,选点后该大图显示在预览窗口(图10);
(5)按本例(1)~(4)操作重复做两遍,分别选择圆柱和透视两种不同的拼合模式,同时直接勾选自动裁剪与自动设置选框,并将边界变形滑块拖移至合适位置(分别见图11、图12所示数据),然后将不同效果合并图输出,生成大图后,放大100%进行比较,综合分析后感觉本例还是以透视拼合模式较好(图13);
(6)拼合后的图像是底片格式( dng),如果合并前勾选了自动设置复选框,合并后的图片将对基本调板的色调项进行自动调整,图像效果见图13,调整后的参数见图14;若合并前不勾选自动设置复选框,合并后图片的影调色彩等将保持拍摄时的原始状态(图15),修改照片中所有调整面板的参数都是0。本例按图13的调整效果进一步编辑调整;
(7)进入图14基本调板后,分析图13效果,由于隔着游轮窗户拍摄,色彩偏黄/绿,同时画面影调也需进行微调:将基本调板各项数据按图16进行调整后,图像色彩与层次获得改善,呈现图17效果;
(8)点击剪裁工具(图18),对预览窗中图片进行裁剪(图19);
(9)点击变换调板,选点引导式按钮(图20),在预览窗画面中添加垂直引导线,第一条(左侧线)为垂直线,第二条(右侧线)为斜线(图21),松开后按图20所示调节长宽比和比例滑块数据,并勾选锁定裁剪复选框,完成后获得图22效果,房屋倾斜效果获得改善;
(10)点开镜头校正调板,删除色差后导出(图23),获得成片。
二、一步式HDR全景图合并
HDR全景图合并的功能,最早出现在Lightroom8.0版中,可以将符合标准拍摄要求的多张包围式曝光照片合并到多个HDR照片中,然后把它们拼接为一张全景图。而在8.1版中,创建HDR全景照片变得更加快捷:不仅可以合并符合标准拍摄要求的多张包围式曝光照片,而且还可以将不同焦段、不同拍摄方向拍摄的多张包围式曝光照片合并为一幅HDR全景图,在Lightroom8.1版中,只需一个操作步骤就可以完成。看来,在Lightroom8.1版上,只要会操作合成全景图,便完全可以操作HDR全景图合成了,因为它们的操作路径和设置的合并预览对话框基本相同,只是选择栏目稍有不同罢了:HDR全景图合成在全景图合成栏的下方(见上图6),关键是HDR全景图元素材片的拍摄。
1、HDR全景图元素材的拍摄
根据笔者经验,拍摄HDR全景接片素材,有两点需掌握:一是全景接片素材的拍摄操作,二是HDR素材的拍摄设置。作为全景接片素材的拍摄,自从进入Lightroom6.1版本以后,同一焦距,水平摇拍,左右1/3画面重复摄取的要求已经更为宽松了,原先镜头焦距不能超过35mm(等同于135全画幅相机镜头焦距),已经开始扩展到17mm,Lightroom6.7版可以拼合14mm超广角镜头拍摄的全景接片素材了;摇拍的相机转动支点,也从镜头焦距的节点位置,扩展到照相机机身底部的固定螺孔,也就是照相机直接装在三脚架快装板上,将云台调水平,就可以转动拍接片了,有的高手甚至直接手持,转动身子拍摄接片也可以。这些接片拍摄方法,完全适合8.1版宽松条件全景图的素材拍摄。但有一点必須记住的是,相机尽可能的持平,画面1/3重复相当重要,否则缺少接片元素,还是无法完成。至于HDR效果的设置,需打开照相机拍摄设置部位(不同类型、款式相机均有区别),将拍摄功能设为包围曝光模式,一般设置成3张,曝光级差设为2级,步进关系可以1正常、2减、3加,或减、正常、加;采用连拍模式,包围曝光完成一次后不自动取消,以便按一次快门获得连续三张画面相同而曝光量不同的照片,同时转动相机后还可以继续拍摄下一幅HDR的素材片;当然,自动拍摄模式中,选择光圈优先比较合适,可以获得同等的景深范围,同时,在确定接片拍摄范围后,应根据拍摄需要,确定一个对焦点,对焦后,将自动对焦关闭(对焦锁定或切换成手动对焦),以保证所拍画面清晰范围的一致性;当然,也可以采用手动模式,不过每幅接片的HDR参数设置应完全相同(即曝光级差与曝光步进顺序),这样才可以保证Lightroom8.1顺利完成HDR全景图的合并操作。
本例所采用的照片,便是作者用佳能1D X相机,24mm焦距镜头,光圈优先A档,包围曝光±2级3幅(取消自动关闭),连拍,对焦锁定,手持相机拍摄的(图24)。
2、HDR全景图的合成
(1)将素材片导入软件,在修改照片模块中将浏览窗内素材全部选中(图25);
(2)选择“菜单:照片/照片合并/HDR全景图”命令(图26),弹出HDR全景合并预览对话框;
(3)在弹出的HDR全景合并预览对话框中,选择合适的合成模式,并拖移边界变形滑块、勾选自动裁剪和自动设置复选框(图27,并可参看上一条(3)、(4)、(5)三点),获得图28效果,打开基本调板,可见已进行自动调整,参数见图29;
(4)进一步做微调修正,具体参数见图30,获得图像效果见图31,画面暗部有所提亮;
(5)使用明亮度范围蒙版,对暗部再做局部提亮:选点渐变滤镜工具,从上至下拉出渐变区域(渐变线状态见图33),在拉出的工具调板下部点出明亮度范围蒙版,勾选“显示明亮度蒙版”复选框,然后拖移下部的“范围”确定滑块,在预览窗口观察不同明暗层次部位的红色显示,当红色区域覆盖欲调整明亮度的部位时,便可停止移动,见图32范围与平滑度滑块位置及数据与图33红色显示区域便是确定的位置;
(6)点去“显示明亮度蒙版”复选框的勾,预览窗红色消除,在工具调整面板上按图34所示数据进行调节,获得图35效果,暗部影调有所提升,但天空高光略微过了一点,须加以修正;
(7)选点径向滤镜工具,在高光部位分别点拉出两个选区,图36为第一个选区,图37为调整数据,获得效果如图36椭圆内所示;
下图38为第二个选区,图39为调整数据,获得效果如图38椭圆内所示;
(8)最后点开镜头校正调板,按图40所示各项调整,导出后获得最终成片(图41)。
三、白定义“修改照片”面板的顺序
Lightroom8.1版还有一个新功能,可以重新调整修改照片模块各调整面板的顺序。由于每个人的调整习惯及操作需求不同,一些调板可能很少使用,有些调板使用顺序与默认顺序也可能会有一些前后使用的差异,为了使调整更为顺手,可以重新调整各调整面板的顺序。
下图42是“修改照片”面板的默认顺序,需调整时,可按下列程序进行。
(1)在调整面板位置点击鼠标右键,弹出面板调节菜单,选点其中的自定义“修改照片”面板项(图43);
(2)选点后,弹出修改顺序调板(图44),左键点按住欲调整位置的一项(图45显示灰色的“分离色调”项),往下拖移至调整后的位置后松手(图45“变换”项下灰色细杠处),调整项便移位成功(图46);
(3)若有其他项需调前或调后,也可照(2)条执行;
(4)调整完毕,按Save钮,弹出重启对话框(图47),点重启钮后,对话框消失,弹出结束操作对话框,点击后关闭/重启软件,重启后修改照片面板各项调板位置重新排列完成(图48)。
