基于区域系统理论的黑白影像后期制作研究
2019-09-10耿洪杰
耿洪杰
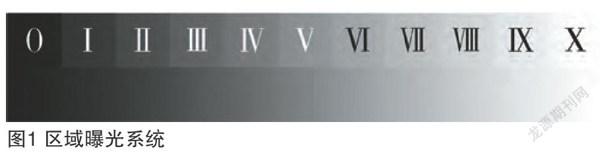
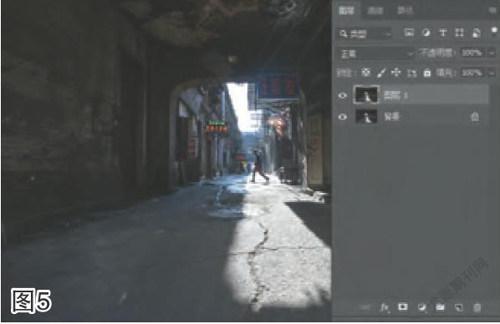
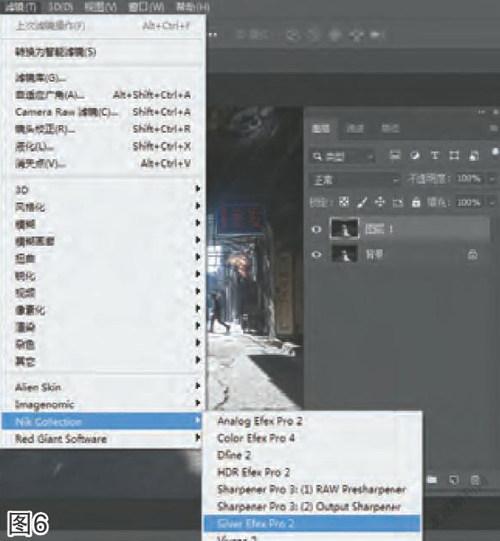

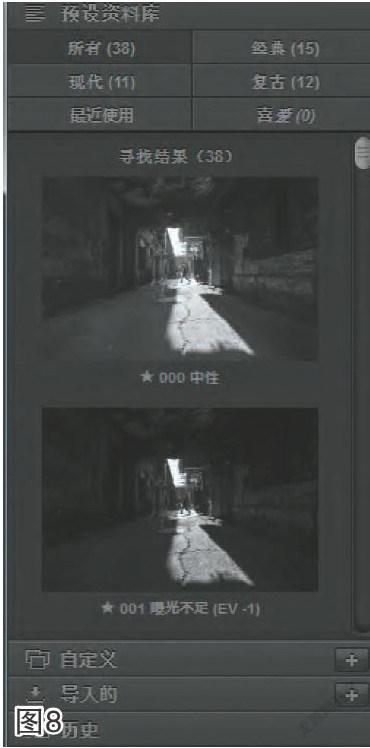
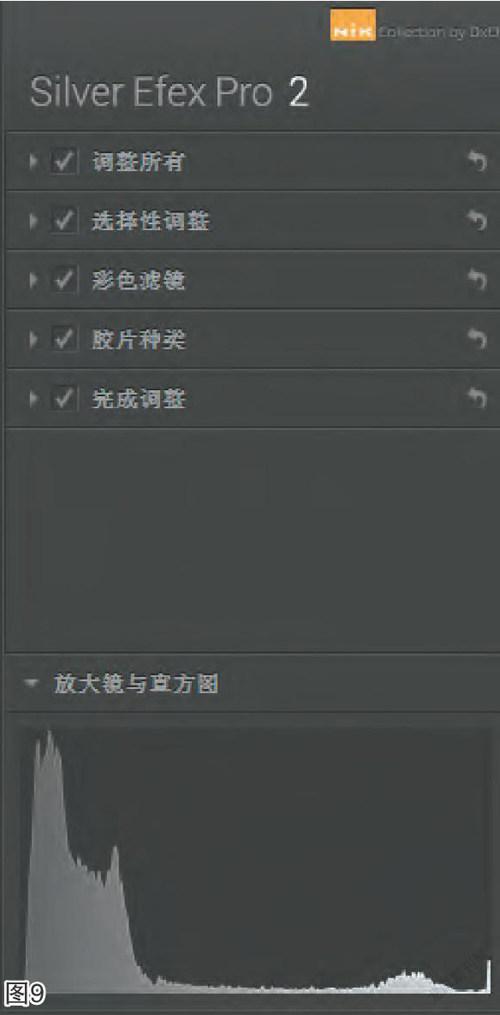





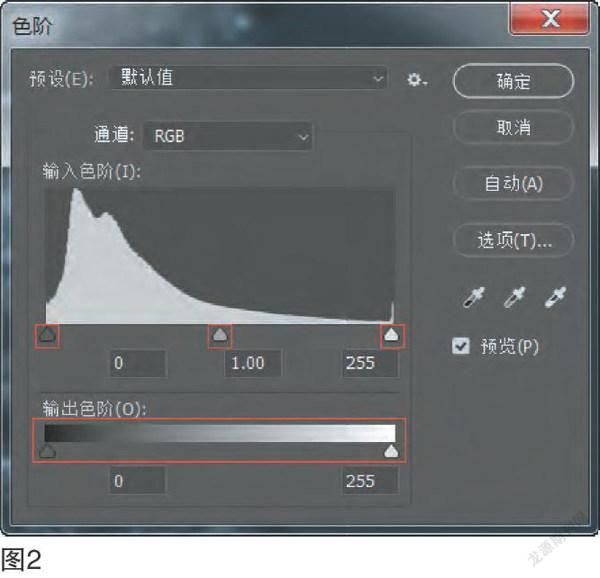

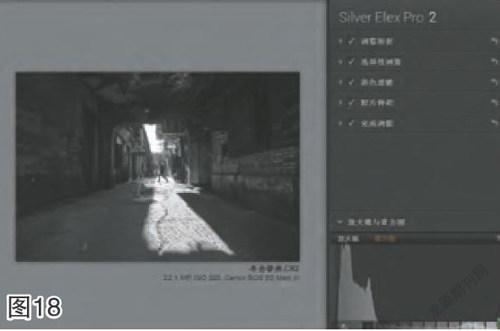

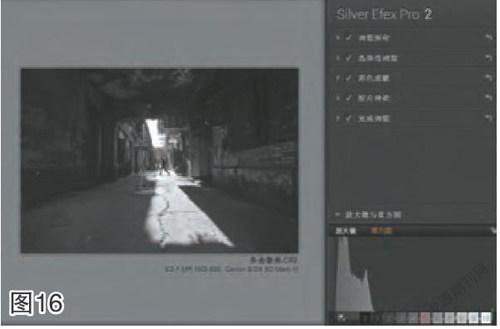
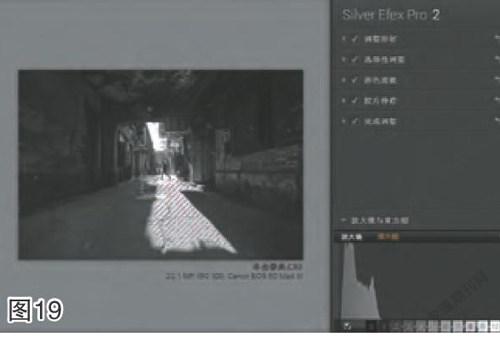

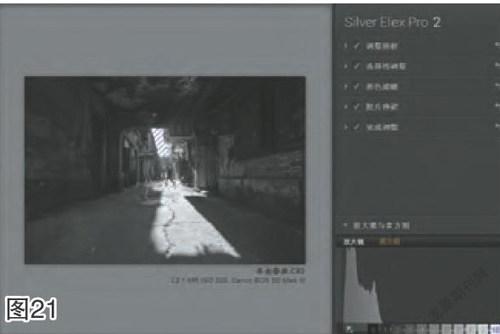
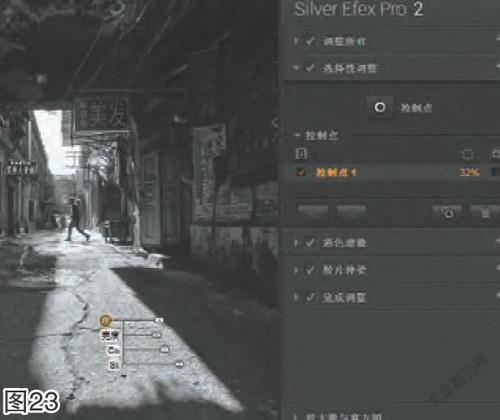
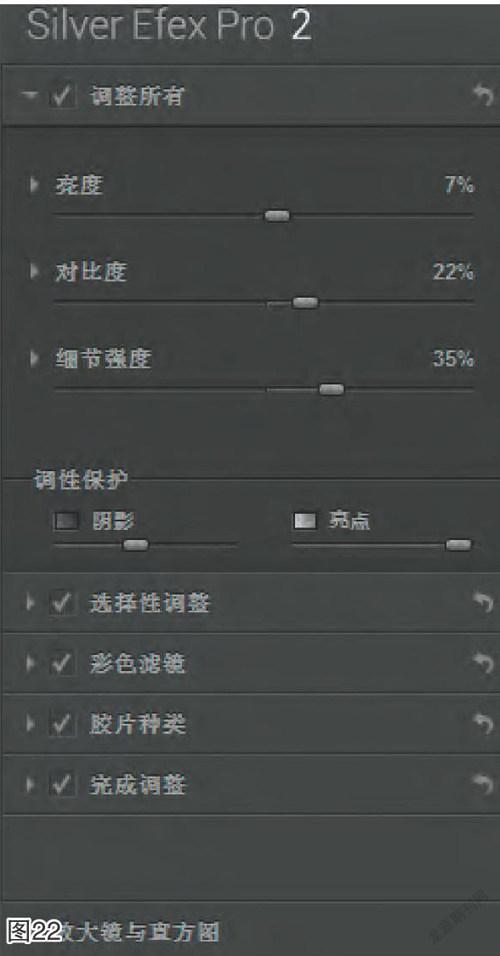
区域系统理论也被称之为区域曝光法理论,是由美国著名摄影师安塞尔·亚当斯在20世纪40年代创立的,能在拍攝前就预想到照片最终影调效果的一种方法。此方法是一种准确可靠的控制影调的方法,也是安塞尔·亚当斯日常拍摄使用最多的一种方法,虽然此方法创造于黑白胶片时代,但是对现在的数码摄影后期创作依然有着重要的实践和指导意义。
一、区域系统理论介绍
区域系统理论以头脑中想象的最终效果来指导摄影的全过程,预想为其理论的核心,分区标尺为区域系统的标志性元素,它由一系列连续变化的11个不同的影调组成,标记为0区(纯黑)到10区(纯白)的图案,分区标尺分为三个部分(图1),分别为暗部区域、细节区域(中间区域)、高光区域。暗部区域(0〜3区)可以使照片的影调更加丰富,细节区域(4〜6区)是整张照片的信息载体,高光区域(7〜10区)可以为照片增加活力和亮点。其中对负片有效的区域是1至9区,能够展现纹理的区域是2至8区,中灰色调的5区为曝光范围的中区。
区域系统理论最初是基于黑白胶片以及暗房冲印建立起来的,不过这种理论同样适用数码摄影。胶片摄影比数码摄影能够获得更大的动态范围,黑白胶片可以控制最多能够产生出17档动态范围,而对于数码相机的影像传感器来说,其动态范围大约在11〜15档之间,这取决于影像传感器厂家的不同。如果我们采用8位通道划分数码摄影动态范围,那么在纯黑与纯白之间被分成了256个亮度级。如果是16位通道的话,就等于在纯黑和纯白之间分成了65536个亮度级别。在数码相机和后期处理软件中的直方图和安塞尔·亚当斯的区域系统理论是相对应的,我们的直方图也分为暗部区域、中间区域和高光区域,将安塞尔·亚当斯的11档分区变换成了0〜255个亮度级别显示(图2)。
二、数码相机拍摄的相关问题
我们在使用数码相机进行拍摄的时候,相机内置的测光表会将画面中所有物体当作具有中性反射率(18%反射率)为基准进行测光,也就是中性灰。如果画面中亮部占主导,经过相机自动曝光还原出来的图像就会比实际更暗,也就是欠曝;如果画面中暗部区域占主导地位,那么拍摄出来的画面就过曝。当我们用相机正常拍摄一张照片的时候,如果增加一级光圈或者降低一级光圈,图像就会变得过曝或者欠曝,如果以5级中间调为基础,图像就会变成6级或者4级。
数码摄影中所谓的准确曝光都是说的中间调曝光准确,且高光区没有过曝,如果你拍摄的画面是一张高光比高反差的图像,你需要自主选择是保留高光区还是暗部区,两者不可兼得。为了让测光更加准确,一般采用点测光对中间调进行准确测光对准拍摄对象,当相机内的测光表位于中间“0”处时,按下快门就可以了。现代的很多相机具有HDR功能,也是为了平衡光比而设置的。或者采用包围曝光的形式进行拍摄,后期进行合成,也可以解决高光比高反差的问题。
在我们进行拍摄的时候,可以将相机设置成:M手动档、测光模式为点测光、合适的ISO、快门、光圈进行拍摄,然后拍摄照片得到一张直方图,将直方图和分区曝光法建立对应的关系(图3),可以发现其中亮度像素的分布情况。比如我们拍摄一张人像,根据机内测光表的提示我们应该在中间0处按下快门,但是根据亚当斯分区曝光法区域定义(见第三节表格)的建议,人物的面部亮度部分分布在6区或7区,应该停留在◦和+1之间按下快门,这就需要我们调整光圈或者快门或感光度,增加曝光,让测光表指示在0到+1之间,否则拍摄出的人像照片脸部就有可能曝光不足(图4)。
三、亚当斯区域曝光法各区域定义
四、基于区域系统理论制作黑白影像实战
案例1
此案例基于Photoshop CC 2019的Nik Silver Efex Pro插件进行制作,因为此插件自带亚当斯的分区曝光系统,方便我们讲解及制作。
01打开Adobe Photoshop CC 2019软件,将原始RAW格式照片直接拖拽至画布中,Camera Raw插件会自动打开原始照片,如图所示。
02首先在“镜头校正”选项卡下调整,勾选上“启用镜头配置文件校正”和“删除色差”选项,对图片崎变进行校正,软件会自动选择镜头配置文件进行调整,效果如图所示。
03在工具栏上单击“变换工具”,选择“变化”下的“水平:仅应用水平校正”选项,将照片整体进行水平校正,效果如图所示。
04返回到“基本”选项卡,单击“自动”按钮,软件会自动校正照片的曝光、对比度等,可以看到图像中阴影被提亮,高光被减弱,并且平衡了光比,图像中也没有了死黑现象。如果感觉效果不理想,还可以手动调整一下数值。将清晰度追加到+10,增加一点清晰度,整体效果如图所示。
05单击图像下方的“打开对象”按钮,则照片会自动转换成JPG格式并在Photoshop中打开。按Ctrl+J复制“背景”图层,得到“图层1”图层,对原片进行备份,如图所示。
06执行“图像/Nik Collection/Silver Efex Pro2(黑白照片滤镜)”命令,进行黑白效果的制作,如图所示。
07打开Silver Efex Pro插件窗口,插件分为三个区域,左区域“预设资料库”区域,中区域“主窗口”显示区域,右区域“参数调整及直方图”区域,这里在“预设资料库”面板下选择“000中性”预设滤镜,可以看到图像瞬间由彩色转换成了黑白效果,如图所示。
08在左侧的“预设资料库”面板下有38种插件预设的效果可供大家选择,大家可以自己选择一种适合自己照片的预设效果,在此基础上进行调整,也可以不选择,自己手动调整出黑白效果,下方还有自定义和导入选项,可以自己设定黑白预设和导入已制作好的预设效果。
09右方的调整面板可以设定不同的参数对照片进行调整,还可以选择滤镜及胶片边框等效果进行追加,如图所示。
10 Silver Efex Pro2插件自带亚当斯分区系统,方便我们对照片进行分析,默认情况下显示的是“放大镜”工具,单击“直方图”按钮,便可以显示出直方图及亚当斯分区系统,直方图下方的0〜10一共11个方块,便代表了亚当斯分区曝光的11个亮度分区,如图所示。
11当我们用鼠标单击“0”这个方块,图像中属于亚当斯分区0区的“纯黑区域”就会以虚线的形式显示出来,图像中纯黑的区域只有右上角一点,可以忽略不计,证明此图像中不存在死黑的现象,如图所示。
12当我们用鼠标单击“1”这个方块,图像中属于亚当斯分区1区的“近似于纯黑的区域”就会以虚线的形式显示出来,图像中阴影处有此区域的像素存在,如图所示。
13当我们用鼠标单击“2”这个方块,图像中属于亚当斯分区2区的“有影纹的暗部的区域”就会以虚线的形式显示出来,此时可以发现画面中出现了很多虚线,这就证明这张照片中大部分暗部都属于亚当斯分区系统2区,阴影处有细节出现,如图所示。
14当我们用鼠标单击“3”这个方块,图像中属于亚当斯分区3区的“暗部细节区域”就会以虚线的形式显示出来,此图像中3区的像素分布也比较多,中间调的阴影处有大量的细节存在,正好对应了亚当斯定义的3区中阴暗部分显出了足够的影纹,如图所示。
15继续用鼠标单击“4”这个方块,图像中属于亚当斯分区4区的“影调较深的中灰区域”像素以虚线的形式展示出来,此图中中间部分属于亚当斯分区的4区,如图所示。
16同理单击显示亚当斯分区的5区,5区属于亚当斯分区的中灰区域,可以发现整个图像中间调部分集中在3〜5区的中间亮度,中间亮度适合展示出细节和质感,如图所示。
17单击“6”这个方块,图像中属于亚当斯分区6区的“较浅的中灰区域”就会以虚线的形式显示出来,此图像中6区的像素分布也比较少,集中在中间高光和阴影过渡部分,如图所示。
18单击“7”这个方块,图像中属于亚当斯分区7区的“表现高光区域中的细节”就会以虚线的形式显示出来,此图像中7区的像素分布在中间上下两部分高光处,如图所示。
19单击“8”这个方块,图像中属于亚当斯分区8区的“有影纹的高光区域”就会以虚线的形式显示出来,此图像中8区的像素分布在白色的地面和白色的天空处,我们可以适当的将高光部分的亮度降低一下,如图所示。
20单击“9”这个方块,图像中属于亚当斯分区9区的近“似于纯白的区域”就会以虚线的形式显示出来,此图像中9区的像素分布在高光处反光的部位,如图所示。
21单击“10”这个方块,图像中属于亚当斯分区10区的“纯白的区域”就会以虚线的形式显示出来,此图像中10区的像素分布在天空处曝光过度的部分,此图像属于高反差高光比的图像,为了保证前景阴影处的细节,所以天空处出现了曝光过度的现象,接下来我们就要调整高光和阴影部分,平衡画面的光比,如图所示。
22在右方调整选项卡下,选择“调整所有”命令,将照片整体“亮度”追加到7%,“对比度”追加到22%,“细节强度”追加到35%,这个选项类似于Camera RAW调整中的“清晰度”命令,将“调性保护”的阴影和亮点追加一点,避免图像中死黑和死白现象,让细节表现得更加充分。
23选择“选择性调整”命令,单击“控制点”按钮,在图像下方高光处单击,追加一个控制点,将范围半径适当的扩大,将亮度适当的降低一点,别让地面太亮,细节强度也可以适当增加一点,让地面的质感更加强烈,如图所示。
24调整的同时,可以勾选“选择性调整”命令“控制点1”后面的“显示/隐藏选择的控制点”按钮,可以清楚的看到预调整区域的范围和效果,白色代表着选择调整的区域,黑色代表着不选择不调整的区域,如图所示。
25继续在图像天空过曝的部分追加控制点,将曝光降下来一部分,避免天空死白,如图所示。
26同理,为图像前景部分和中间人物部分添加多个控制点,降低画面前景的整体亮度,提高中间人物的亮度,效果如图所示。
27在“胶片种类”选项下,还可以选择各种胶片的效果,大家可以自己选择一种满意的效果,此案例没有选择胶片效果,保持默认的中性效果,如图所示。
28在“完成调整”选项下,可以单击“调”命令,出现各种色调的效果,比如怀旧的咖啡色调、铜色调、棕褐色等,此案例适合怀旧的效果,可以选择一种尝试一下,这里不做具体的要求,如图所示。
29在“黑角”命令下,选择“镜头跌落2”命令,为图像追加类似于暗角效果,如图所示。
30在“图片边框”命令下,还可以选择各种类型的边框,此案例没有追加任何边框,如图所示。
31在右方的“预设资料库”下单击“历史”面板,可以看到我们刚才做的所有命令操作,类似于Photoshop的历史记录命令,单击可以返回到任意一个操作,当我们所有调整结束之后,可以用亚当斯分区法再验证一下,看图像中各区域的分布是否理想,如图所示。
32单击“画笔”命令,可以看到在Photoshop图层面板中,多了一个带黑色蒙版的“Silver Efex Pro 2”图层,如图所示。
33我们可以将此蒙版填充为白色,最终的黑白调整效果便显示出来,如果不想要蒙版,也可以在上一个步骤直接选择“确定”命令即可。
34我们也可以不直接填充为白色,而是选用白色的画笔工具将图像想要调整成黑白的部分显示出来,不想要变成黑白的部分继续保留为彩色图像,这也是一种效果,供大家选择,如图所示。
35合并所有图层,最终效果如图所示。
案例2
安塞尔·亚当斯在创建区域系统理论的时候主要是针对风光类黑白照片,数码摄影时代同样也可以把这种方法运用到风光摄影中,本人比较喜欢用此方法处理人文和纪实照片。下面也将利用此方法处理一张彩色的风光照片。
36打开Adobe Photoshop CC 2019软件,执行“文件/打开”命令,打开原稿图像,如图所示。
37按Ctrl+J复制“背景”图层,得到“图层1”图层,对原片进行备份,如图所示。
38执行“图像/Nik Collection/Silver Efex Pro2”命令,進行黑白效果的制作,如图所示。
39打开Silver Efex Pro2插件,插件自动根据上次的调整效果将图像转换成了黑白,但是这个预设效果并不是我们所想要的,如图所示。
40这里我们在“预设资料库”中选择一种“009低调1”效果,将图像转换成一种具有神秘色彩的低调黑白作品,压暗四周,将主体部分提亮,调整亮度、对比度,让亮度整体降低,对比度加强,如图所示。
41对图像进行局部的亮度调整,追加多个控制点,让图像中间白雪覆盖的树木和风车部分亮起来,下方四周和云彩部分暗下来,效果如图所示。
42在“完成调整”选项下,还可以选择另外一种调性,比方说蓝色调和冷调,也比较适合此片的整体氛围。
43等全部调整完成后,单击“确定”选项,可以看到瞬间便将一张彩色风光摄影作品打造成了一张黑白摄影作品,如图所示。
44合并所有图层,最终效果如图所示。
