Win10任务管理器还能这样用
2019-09-10李进才
李进才
Win10的任务管理器功能很多,查看系统状态、管理启动项和监测GPU行为等,几乎日常工作中所需的所有功能都能用它一站搞定。其实除了这些功能以外,任务管理器还有一些特殊小技巧。
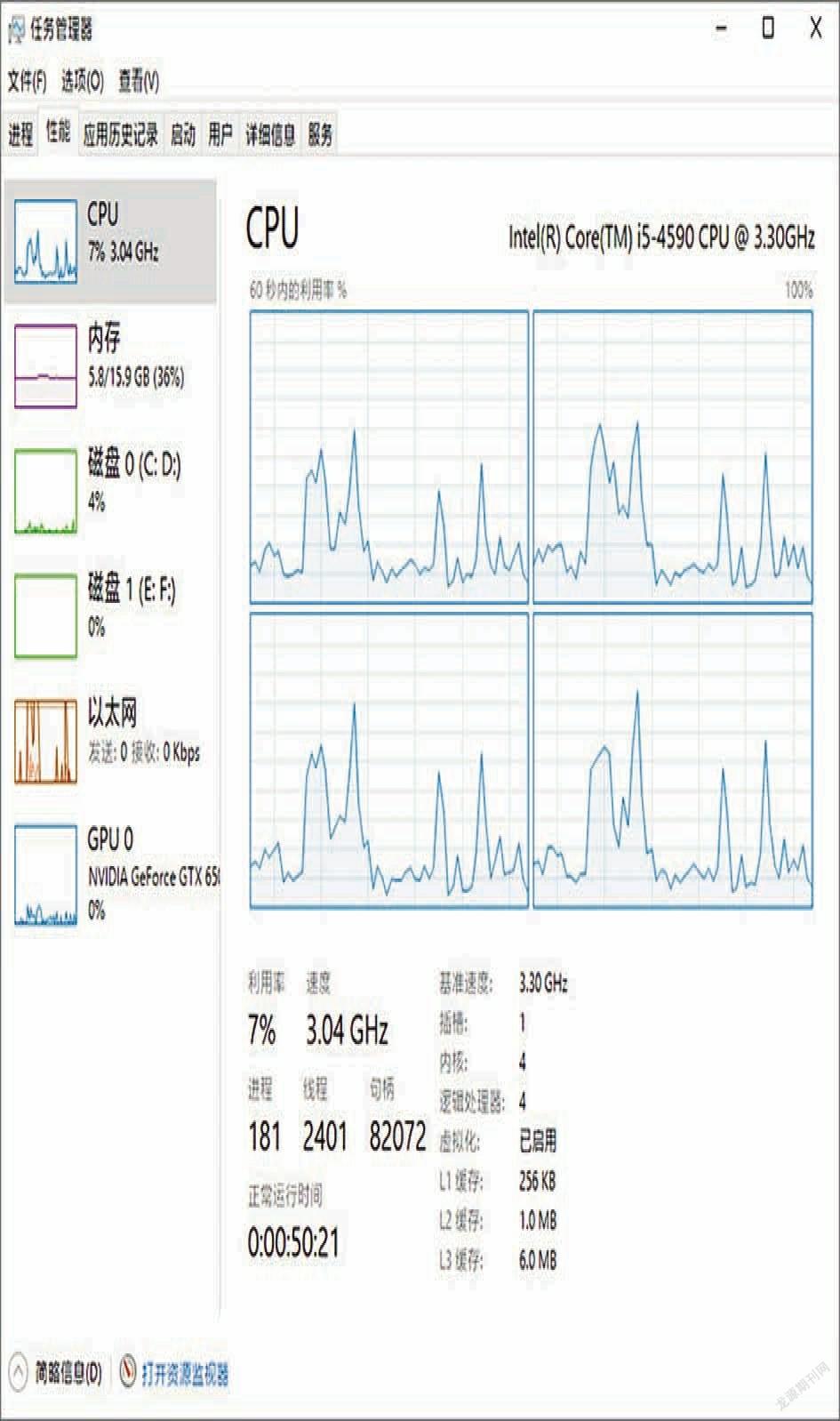
1.迷你监测面板
“性能”标签左侧右击然后选择“隐藏图形”,接下来双击左侧栏,就能够将任务管理器缩小为一个面板,这时面板中只会显示“CPU占用”“内存占用”“磁盘占用”“网络占用”和“GPU占用”五大版块,配合置顶功能,瞬间就能生成一个迷你的系统监视器了。

2.曲线监测图
除了左侧监控栏外,右侧的性能标签也是可以双击的。双击之后,任务管理器同样会显示出该项目的曲线图。而且在这个视图下右键菜单依旧有效,如果需要也可以通过右键,快速切换CPU、内存、磁盘、网络和GPU等。
3.参数快速复制
很多小伙伴并不知道,任务管理器里的数值其实是可以复制的。在“性能”标签下,将鼠标悬停于某个参数之上,右键选择“复制”,这时系统就会将当前指标的参数值自动复制到剪贴板,接下来通过“Ctrl+V”粘贴到所需的区域,就能快速得到当前的系统参数了。

4.禁止高耗时模块开机
“启动”是Win10任务管理器新增加的版块,但它的作用可不仅仅是告诉你开机都启动了哪些程序。这里一个重要指标是后面的“启动影响”,如果某个模块开机时间较长,就会被自动标记为“高”。有了这个参考,我们就能快速找到那些拖累电脑开机速度的模块,一键禁止它!
5.分组显示进程
“进程”标签很多人都用过,但这里其实是有个小玄机的。正常情况下是按照CPU占用率和内存占用率对进程排序,此时呈现在眼前的是一个大列表。但其实也可以点击最左侧的“名称”标签,这时系统就会按照“应用”与“后台进程”将进程分开显示。
6.可疑进程在线搜索
以往在系统中发现一个可疑进程,通常是在搜索引擎输入进程的名称以搜索,其实Win10任务管理器也有一个人性化的改进,即直接通过进程列表右击选择“在线搜索”,直接借助网络迅速判断进程是否有问题。
7.百分比或資源值切换
通常我们见到的进程标签,都是按照项目展示,比如CPU默认会显示百分数、内存默认会显示资源值、磁盘占用默认会显示速率等。但其实如果将鼠标放置在上面点击右键,就能随意控制每个模块的显示方式,比如百分比还是数值。
当然除了上面介绍的这些,Win10任务管理器还有很多小亮点,比如电量消耗情况、服务一键重启等。
