基于“ACR分离色调”的拆分色彩创作法研究
2019-09-10耿洪杰
耿洪杰

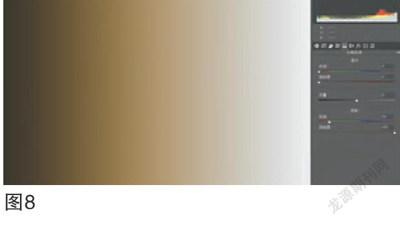
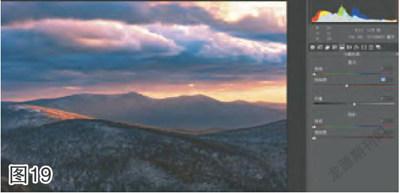
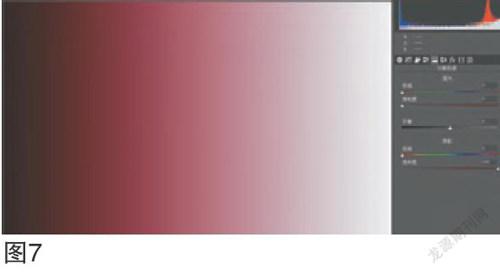
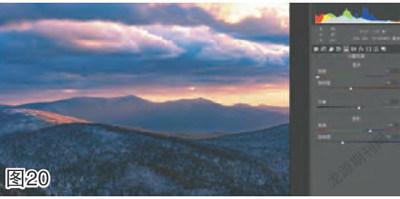

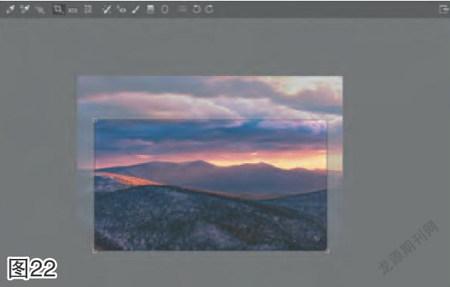
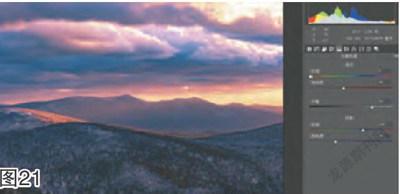
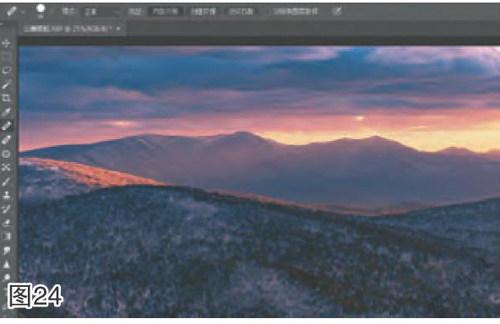
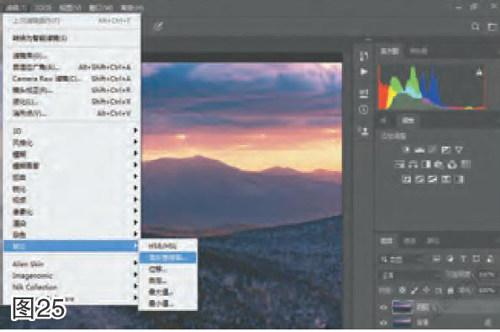
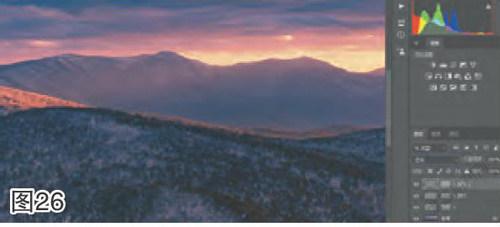

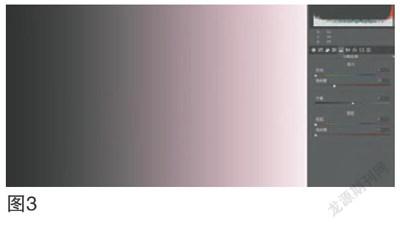
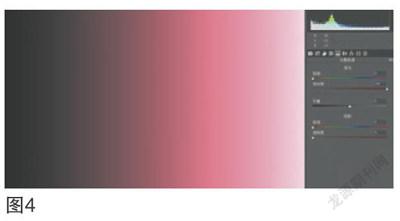
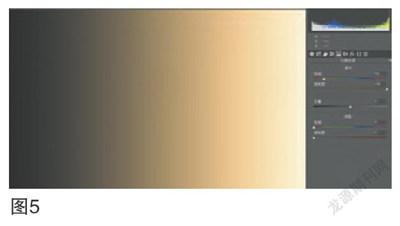
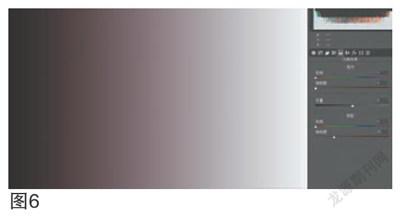
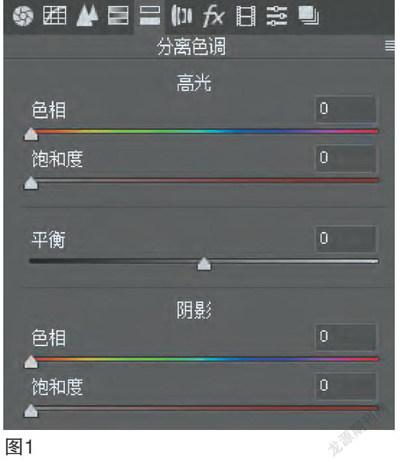
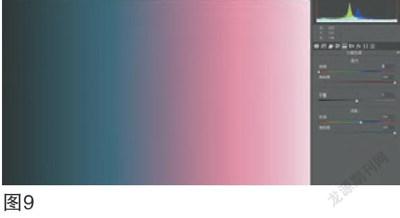

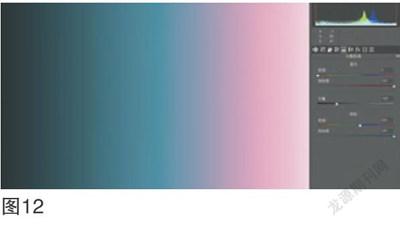
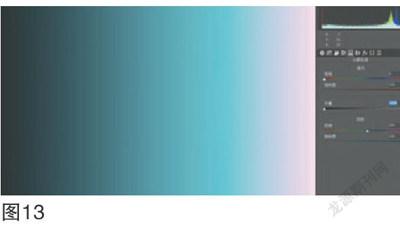





“分离色调”是一个针对图像的亮度进行高光和阴影色彩拆分,为其暗部和亮部添加不同的色彩渲染而创建出的一种个性影调的命令,它可以单独为亮部或者暗部添加某种颜色,也可以同时为亮部和暗部添加某种颜色,它位于“Adobe Camera Raw”插件的第五个选项卡处,如图1所示。
“分离色调”命令共有5个控制按钮可以调整,分别为高光色相、高光饱和度、平衡、阴影色相、阴影饱和度。不管我们调整哪个参数,其实就是为亮度像素进行着色,有点类似于“着色”的功能。
下面就以一个从黑到白的渐变条为例,阐释“分离色调”命令的原理及使用方法。
首先用Adobe Camera Raw插件打开黑白渐变条,在调整面板选择第五个选项卡,切换到“分离色调”面板,可以看到,各项参数在0的情况下,图像没有任何的变化(图2)。
选择“高光”下的饱和度滑块,将饱和度追加到+25,可以发现图像的右侧高光部分被追加了淡淡的红色,阴影部分没有显著变化。这里要注意的是,高光和阴影滑块都会影响到图像的中间调区域,效果如图3所示。
继续将“饱和度”滑块向右滑动,分别追加到+50、+75、+100,发现高光部分红色的饱和度越来越高(图4饱和度100)。高光主要影响图像亮灰色的区域,阴影部分没有显著变化,此时色相部分我们保持的是默认的红色,所以现在画面中追加的颜色就是红色饱和度,如果我们想为画面中高光部分添加别的颜色,就需要调整高光色相部分。
高光“色相”在0处,是默认的红色,向右滑动滑块,参数变为50的时候,可以发现色相变为了黄色(图5)。
我们把高光部分的色相和饱和度还原为默认的0,再将阴影部分的饱和度追加到+25,可以发现图像左侧的阴影部分被追加了淡淡的红色,高光部分没有显著变化(图6)。
继续将阴影部分“饱和度”的滑块向右滑动,分别追加到+50、+75、+100,可以发现阴影部分红色的饱和度越来越高,影像主要是图像的暗灰色部分,软件为了显示过渡自然,在亮灰色区域也会显示一些红色,此时我们就为阴影部分追加了100%的饱和度(图7)。
同高光部分一样,选择阴影部分的“色相”滑块向右滑动滑块,参数变为50的时候,可以发现阴影部分的颜色变为了黄色(图8)。
为了演示“平衡”命令的功能,我们将高光部分的饱和度追加到+100,为高光部分追加红色;将阴影部分的色相追加到+200,饱和度追加到+100,为阴影部分追加青色(图9)。
当拖动平衡滑块到+50的时候,可以看到红色区域越来越大,青色区域变得越来越小,这就证明向右滑动滑块,增加的是高光区域的颜色,扩大了高光颜色的影响范围(图10)。
随着滑块向右滑动的加剧,高光红色的区域会越来越大,中间调红色面积也会越来越大(图11)。
同理,当拖动平衡滑块向左滑动到-50的时候,可以看到青色区域越来越大,红色区域变得越来越小,这就证明向左滑动滑块,增加的是阴影区域的颜色,扩大了阴影颜色的影响范围(图12)。
随着滑块向左滑动的加剧,阴影青色的区域会越来越大,直到-100时达到最大值,中间调青色面积也会越来越大(图13)。总之一句话,“平衡”滑块影响了画面中添加的高光色调和阴影色调的比例,向右影响高光部分,向左影响阴影部分。
接下来通过一个具体的风光案例,演示一下“分离色调”命令怎样运用到日常的修图中。
01打开Adobe Photoshop CC 2019软件,将原始RAW格式照片直接拖拽至画布中,Camera Raw插件会自动打开原始照片(图16)。
02按快捷键“F”将Camera Raw插件切换到全屏模式,首先在“镜头校正”选项卡下调整,勾选上“启用镜头配置文件校正”和“删除色差”选项,软件自动校正图像畸变;紧接着在工具栏上单击“变换工具”,选择“变化”下的“水平:仅应用水平校正”选项,将照片整体进行水平校正(图17)。
03返回到“基本”选项卡下进行图像的基本调整,先将鼠标指针移动到“曝光”参数的中间部分,按住鼠标左键,向右拖动三角滑块,将曝光部分的数值调整到+1.00,提高整体曝光量;再将对比度部分的数值调整为+10,提高画面的明暗对比,让暗部更暗、亮部更亮;高光部分的数值调整为-40,阴影部分的数值调整为+20,平衡下画面的光比。接着将清晰度部分的数值增加到+10,自然饱和度部分的数值增加到+30,增加画面的清晰度和色彩浓度,获得更加完美的画面效果;最后将色温部分的数值调整到6000,增加了画面的暖色元素(图18)。
04切换到“分离色调”面板,进行这个案例的重点调整部分,先调整图像的“高光”部分,此图像的高光部分主要位于图像的中间区域和上半部分区域,上半部分云彩部分我们需要裁切掉,可以不做考虑,主要考虑落日光照这个部分,这个部分的顏色主要为红色和黄色,所以我们“色相”选择保持默认的红色即可,将饱和度追加到+40,让画面高光部分增添红色(图19)。
05继续调整“阴影”部分,阴影部分主要增加蓝青冷色调,所以滑动色相滑块至+230蓝青处,将饱和度提升到+30,这里提示大家一个窍门,当刚开始调整的时候默认饱和度为0,所以我们看不到追加的效果,可以按住键盘上的Alt键滑动滑块,图像预览窗口将会模拟出“饱和度”为100时的加色效果,方便我们预览确定追加后的效果(图20)。
06我们想要得到的最终效果为暖色偏红色调,所以滑动“平衡”按钮增加至+50,追加高光的红色饱和度,增加了暖色的比例(图21)。
07选择工具调上的裁切工具,按照1 6:9的构图方式裁切掉上方过曝的不需要的云彩部分,裁切效果如图22。
08返回到“基本选项卡”,再检查一下曝光等是否合适,自然饱和度和清晰度也可以再追加一点,让整体画面更加艳丽和清晰,等全部调整之后,单击“打开图像”按钮(图23)。
09在Photos hop左侧的工具栏中选择污点修复画笔工具,设置适当的画笔大小,然后图像上单击杂点,注意随时调整画笔大小,画笔的大小只比杂点大一点即可,去除掉天空部分的杂点,效果如图所示(图24)。
10最后对图像进行锐化处理,让图像更加清晰,先复制背景图层,然后执行“滤镜>其他>高反差保留”命令(图25),设置高反差保留半径为1.0像素。
11将“图层1”图层的混合模式更改为“柔光”,屏蔽掉灰色,达到锐化的目的,如果感觉效果不明显,还可以再复制几个图层(图26);合并所有图层,最终效果如图15。
