RAW格式图像处理技巧例解90:数码黑白照片的转换与调节(二)
2019-09-10韩程伟
韩程伟
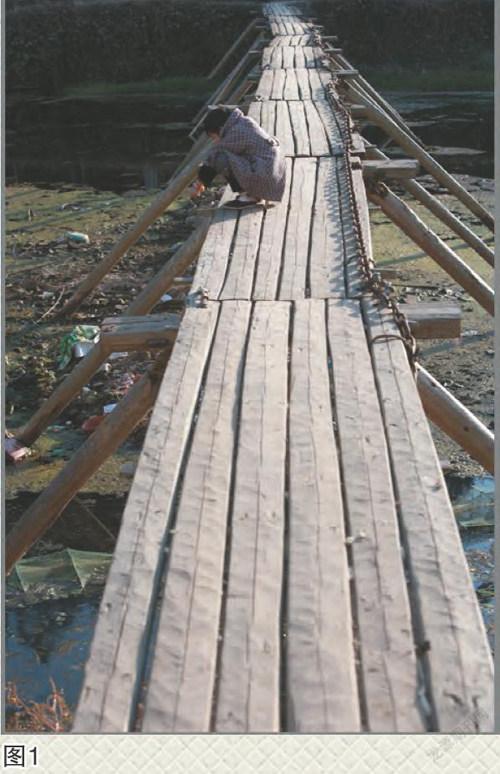
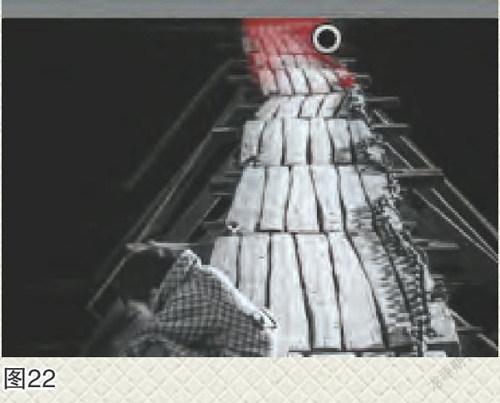
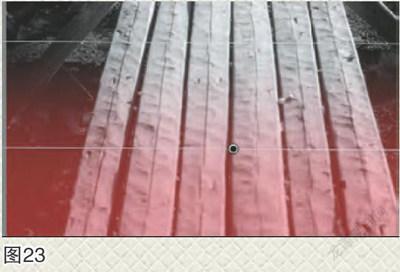

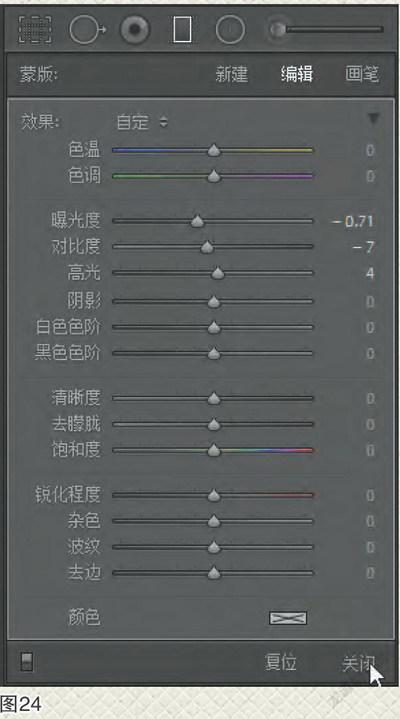





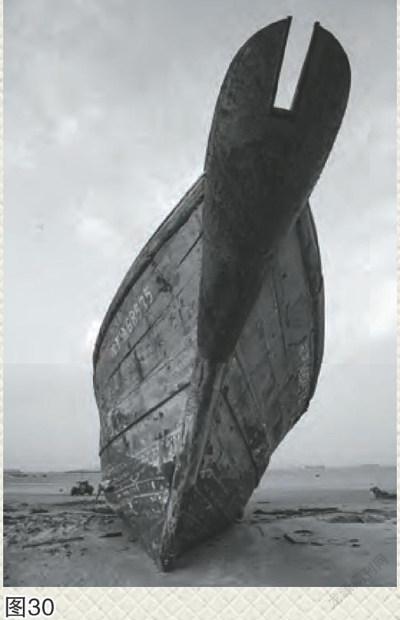
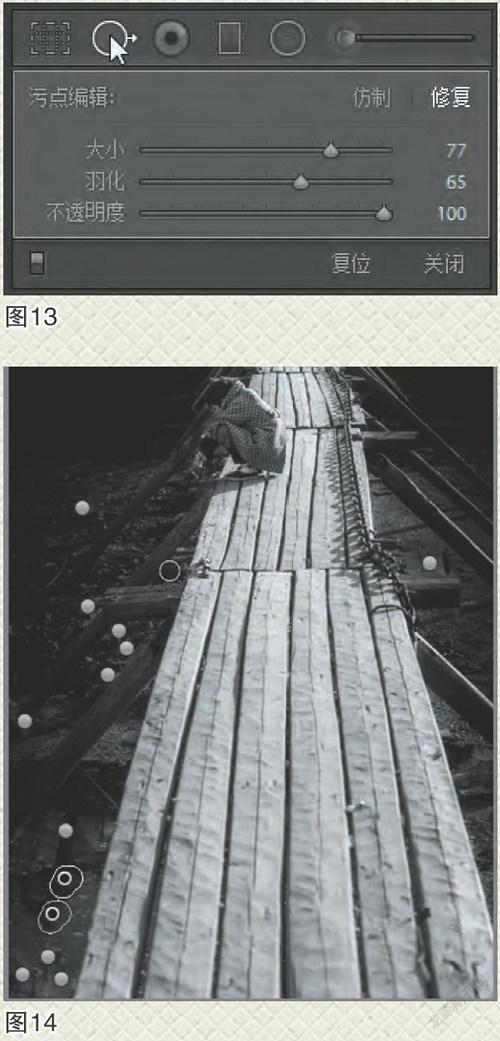



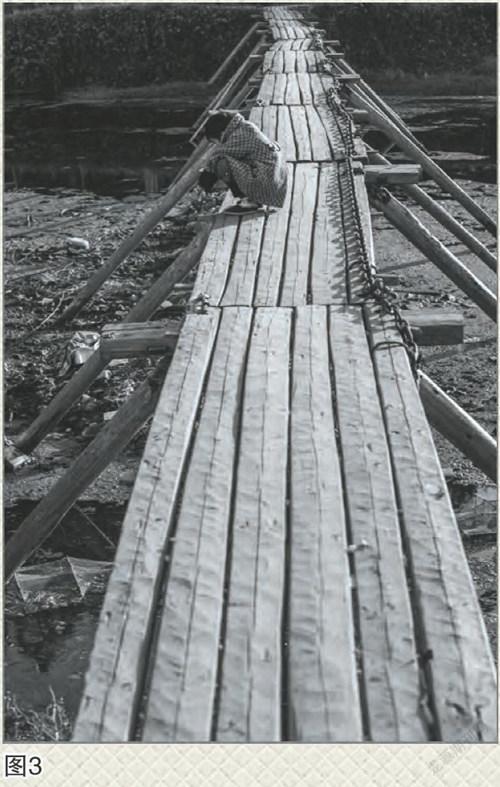


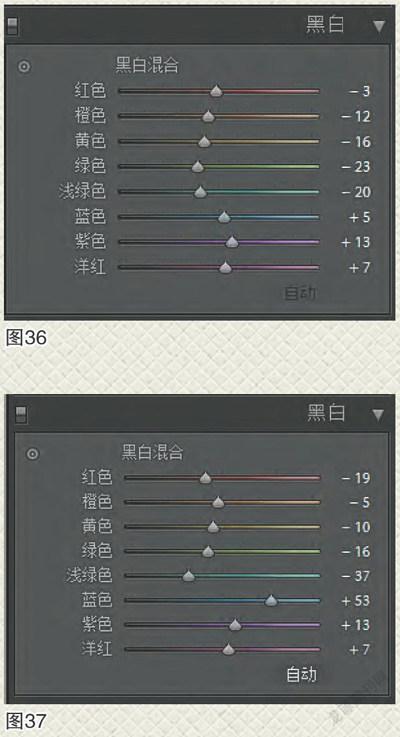

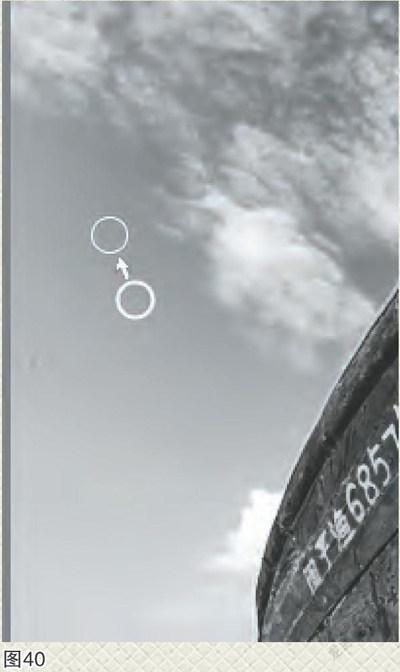

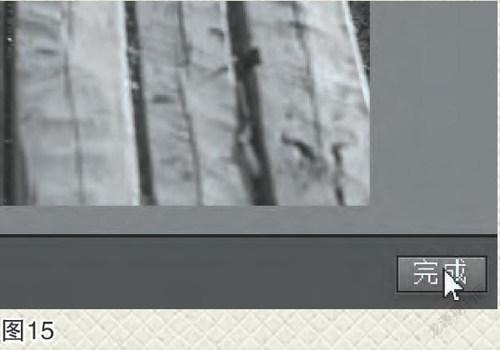



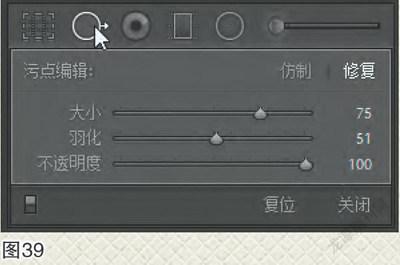
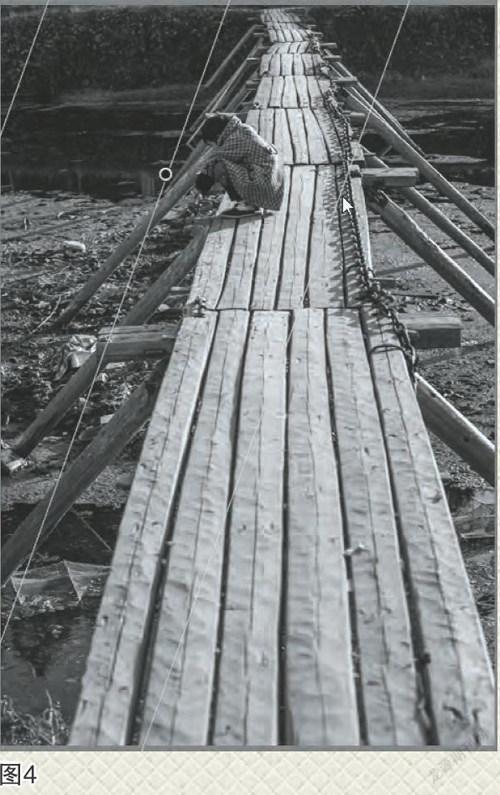















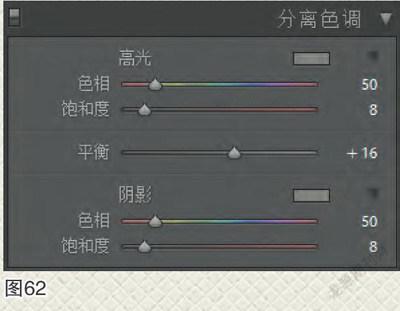


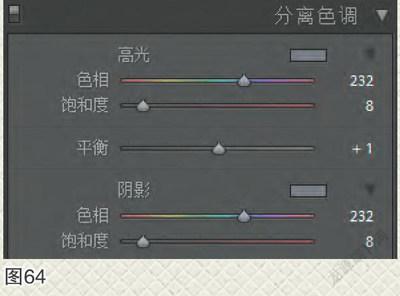
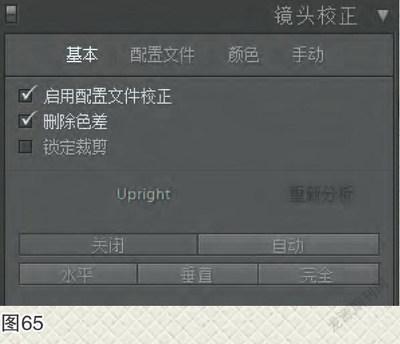




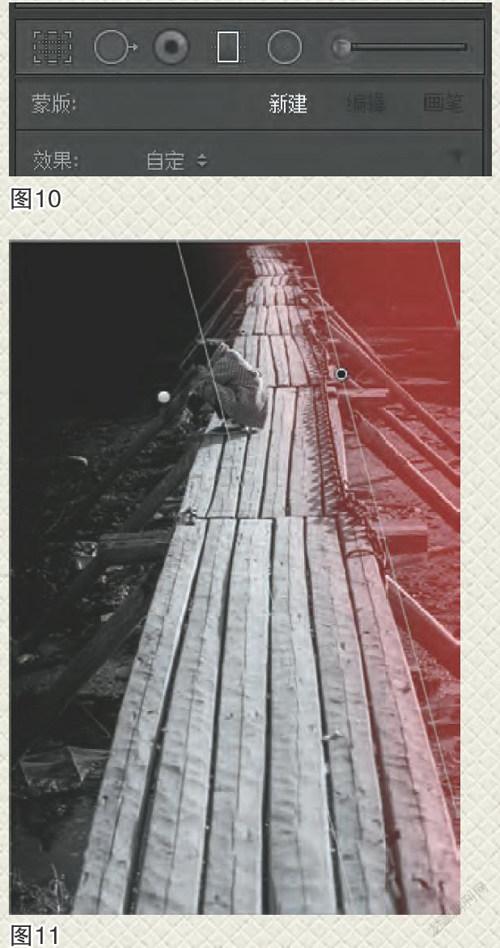



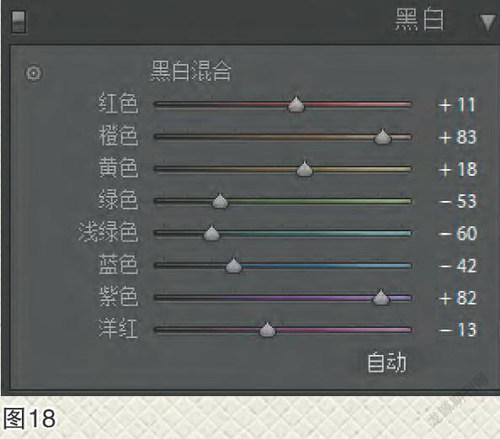

(三)改变画面影调
图1是一幅乡间半枯河道上木条小桥的照片,侧逆光,桥身接近对岸的一端处于阴影下,但桥下河道浅滩在强光下显得杂乱,欲转换成黑白时压暗桥身两侧,并适当提亮远端桥身亮度,使画面趋向低调效果。
1、引入图1。图中小桥远端处在阴影中,桥下坡岸也显得过黑,同时河滩上垃圾杂乱,桥上小孩的脸部过暗,不够醒目,这些都需在调整中加以修改;
2、点“基本”调板中的“黑白”处理方式,并按图2调节各项数据,获得图3的初步黑白画面;
3、点“线性渐变滤镜”工具,按图4所示在小桥左侧斜拖,拉出调节区域,然后按图5调节相关各项数据,获得局部渐变效果(图6);但由于渐变范围线右侧区域的覆盖,图像显示人物和桥面的左侧边缘局部变黑,这不是理想的效果,可以通过“渐变”项中的“画笔”加以消除;
4、点选“蒙版”中的“画笔”项(图7),同时在英文打字模式下按下键盘上的“O”键,使渐变区呈现红色,再选点“画笔”调节栏中的“擦除”,将流畅度设为75,羽化量为45(图8),放大预览图,将笔尖移至人物处,转动鼠标滚轮改变笔尖大小,擦除人物与桥身上的红色,注意控制范围,不要擦得过大,擦除掉的位置便消除了渐变的效果(图9所示),人物与桥身恢复原有的影调;
5、再对桥的右侧画面添加黑色渐变效果。点选“蒙版”中的“新建”项(图10),在“效果”调板保持原有调节数据的状态下,给桥身右侧添加一个线性渐变效果(图11);再参考第4步擦除桥面局部红色的方法,将桥面上右侧显现的红色擦除;随后点按键盘上的“O”键,使红色消隐;点击渐变滤镜调板右下角的“关闭”按钮(图12),结束第一次渐变滤镜工具的使用;
6、选点“污点去除”工具(图13箭头所指),按图13中数据调配各项,不透明度必须达到100,不然无法覆盖,再将鼠标笔尖移入画面,将桥两侧较明显的杂物、垃圾涂去,软件会自动寻找合适的块面加以覆盖,使之变得洁净(图14);
7、点按预览图右下角“完成”(图15)后进入“HSL/颜色”调板;
8、将预览图放大,并点击“YY”项,使窗口增添彩色原图(图16),再点击调板下“自动”按钮,此时“黑白混合”各项滤镜的调节数据便自动生成(图17),观察分析感觉脸部太黑,上衣花点反差较弱,需加以调整改进(图16右侧黑白图);
9、根据区块色彩,手动调节相关黑白混合滤镜的亮度,脸部稍暗,便提高橙色与黄色滤镜,衣服花点偏粉红,便提高紫色滤镜亮度,并将绿、蓝、浅绿色滤镜压暗(图18),得到图19的黑白效果。
将图片缩小,整图分析观看,桥面远近的明暗关系不太明确。一般为了表现画面的深远感,常取近暗远亮的明暗变化效果,而图中是远暗近亮(图20)。为此拟增加最远端桥面的亮度而压暗近处的桥面。
10、选取“调整画笔”工具(图21箭头),设置成小画笔按图22红色区域涂抹桥面远端,再按图21所示数据调节调板“效果”栏内各项数据,使得远端桥面略变亮(注意与衔接处的自然过渡,避免突兀)。
11、再取线性渐变滤镜工具,在桥身近端拉移出渐变范围(图23红色区域),再按照图24所示调节曝光度、对比度和高光三個控件的参数,完成后点击调整项右下角的“关闭”按钮,最终获得图25的黑白效果。
(四)显示天空云彩
图26是拍摄的原图,由于拍摄时没有使用偏振镜,云彩不太明显。
1、进入修改图片模块,按图27各项调节基本调板各项,降低曝光量后,天空的云彩开始显现,适当提高明暗反差,获得图28效果;
2、转到颜色调板,点击“基本”调板处理方式上的“黑白”选项(图27),进入颜色调板,调板内各项已转换成黑白滤镜选项,点下部“自动”钮,显示的各颜色滤镜设置数据如图29,图片转换的黑白效果见图30,云彩显示还不是很明显;
3、点击预览窗口左下角图片显不模式的“YY”项(图31右下角的箭头所指),预览窗口跳出调整前后两幅图片,左侧彩色图片为我们修改滤镜数据提供了直观的参照信息;
4、将蓝色滤镜滑块右移(图32箭头),画面中蓝天转换的灰色加深,白云显示明显(图33),但是船头的金属部件显得过黑,层次细节不明显;
5、再次调节红色、橙色滤镜数据,将两滑块向右移(图34),过黑的船头影调得到改善(图35),但与天空的影调相比,船头下沙滩显得较亮,整体画面不够平衡;
6、选点工具条中的线性渐变滤镜工具图标(图36箭头)后,将鼠标箭头移至预览窗口下方,按下鼠标左键后向上拖移,拉出渐变控制线,使中线位于海岸线附近(图37的三条白线),然后按图36调节“蒙版”效果栏内相关项的数据,调整后的效果见图37下部影调,满意后点“完成”;
7、进入色调曲线调板,按图38所示调节改变曲线,使画面对比度获得改善;
8、最后完善画面细节:选点污点修复工具(图39箭头),将鼠标左键点击画面左侧灰尘点,将其除去(图40);
9、然后进入“镜头校正”调板,勾选“配置文件”选项卡下的“启用配置文件校正”项复选框(图41,本例使用图丽17mm超广镜头拍摄,软件无相应的镜头校正配置文件,也可以不选);
10、最后导出,获得的效果见图42。
(五)黑白人像的肤质处理
人像摄影除了关注神态与姿势以外,人物的肤色与肤质的表现,恐怕也是十分重要的了。一般说来,妇女与儿童的肤质比较滋润、光洁,而老人显得苍老与粗糙,所以在拍摄与后期处理中都有所区别。这里,笔者例举2个案例分别加以介绍。
1、少女肤质的表现
一般来说,儿童与妇女拍摄时常取柔和的顺光,来显示饱满滋润的肤质,而后期处理时可以适当降低皮肤部位的清晰度与明暗对比度,适当提高肤质的光洁度与皮肤的亮度,以获取圆润鲜嫩视觉效果。
1)引入图43,为原片,摄于影棚闪光柔光箱,双灯拍摄,以顺光亮度为准曝光;
2)点按修改调板“基本”项内的“黑白”设置按钮(图44),画面转换成黑白效果(图45),进入“HSL/颜色”调板,对黑白混合滤镜进行自动处理,数据见图46。观看图片的黑白影调效果,整体显得比较灰,肤色光洁度与亮度都较欠缺,缺乏圆润度与滋润感;
3)调整基本调板黑白色调下的各项参数,提高感光度与对比度,降低高光亮度,提高阴影部位亮度,增加白块亮度,降低黑块亮度,整个画面变得亮丽起来,尤其将“偏好”中的清晰度调到负值,使人物变得柔顺起来。各调节数据见图47,效果如图48;
4)进入黑白混合滤镜调板,分别对各滤镜进行调节,调节前先点按“修改前与修改后效果”的“YY”切换钮,预览窗口便出现修改前的彩色原图,与调节中的黑白图像并列排列(图49)。根据画面影调的层次表现与修改需要,分别将红色压暗,橙色提亮,使得服装上的红色小花灰度加深,而人物的肤色显得更亮;同时将黄色与绿色亦适当加深,以改变头发的亮度和对比度,使之显得更为柔顺。具体调节数据见图50,效果见图51;
5)点按预览窗口右下角的“完成”按钮,修改点上的圆圈消除,污点修改完成,然后进入皮肤的初步柔化处理。
进入“细节”调整板块,按图55数据调节“蒙版”和“减少杂色”中的“明亮度”滑块,以降低噪点,具体效果见图56右侧黑白头像,肤质已经比原图有了较大的改善;
6)进一步提高肤质的光洁度。
选点“画笔工具”(图57箭头所指),然后按图57画笔工具栏内下方“画笔”项,设置大小、羽化量及流暢度,将鼠标前头移入预览窗。按住左键在人物的脸、手臂、脖颈等部位涂抹拖移,注意应按人物的肌肉走向涂抹,涂抹时可以在打字输入为英文时点按键盘上的“O”键,被涂抹部位便会显现红色图层,以便观察(图58)。若涂出人物肌肤范围,可以将画笔改为“擦除”,再涂抹超出范围即可消除红色。待涂抹均匀(注意,需预留出眼睛、眉毛、睫毛与嘴唇部位),便可再点击“O”键,红色消退,便可对皮肤部分进行柔化处理,见图57“蒙版/编辑”状态下的“效果”项,将“清晰度”滑块调至-85,“去朦胧”调为-9,人物的肤质便显得光洁照人了(图59);
7)再一次点击画笔工具调板中的“新建”按钮,在人物头顶头发处涂抹(图60),再调节“清晰度”、“去朦胧”和“对比度”、“黑色色阶”滑块,数据见图61,以提升涂抹部位头发的清晰度;
8)在胶片黑白时代,由于使用的显影配方和黑白相纸的区别,最后获得的照片会有偏暖和偏冷的不同倾向,电子图像也可以在后期调节中模拟这种效果;
进入“分离色调”调板,将高光与阴影部分的滑块按图62调整,便获得暖调效果(图63),而将调板内参数按图64调整,则获得冷色效果(图66);
9)最后勾选“镜头校正”调板“基本”模块内的两项复选框(见图65),当“色调分离”调板的参数如图64所示下导出,获得偏冷色调的黑白照片(图66)。
