RAW格式图像处理技巧例解92晨折青苔谷
2019-09-10韩程伟
韩程伟



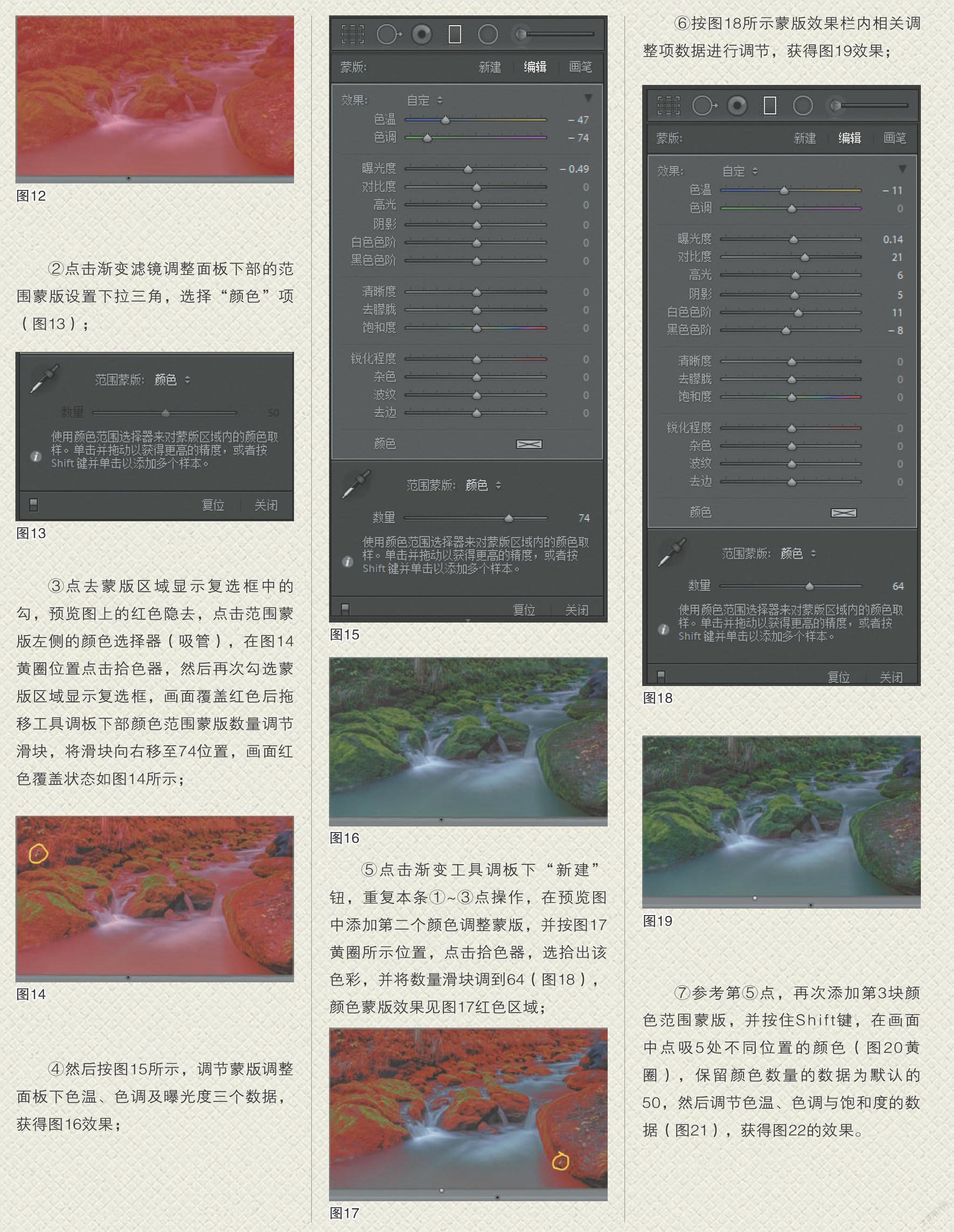
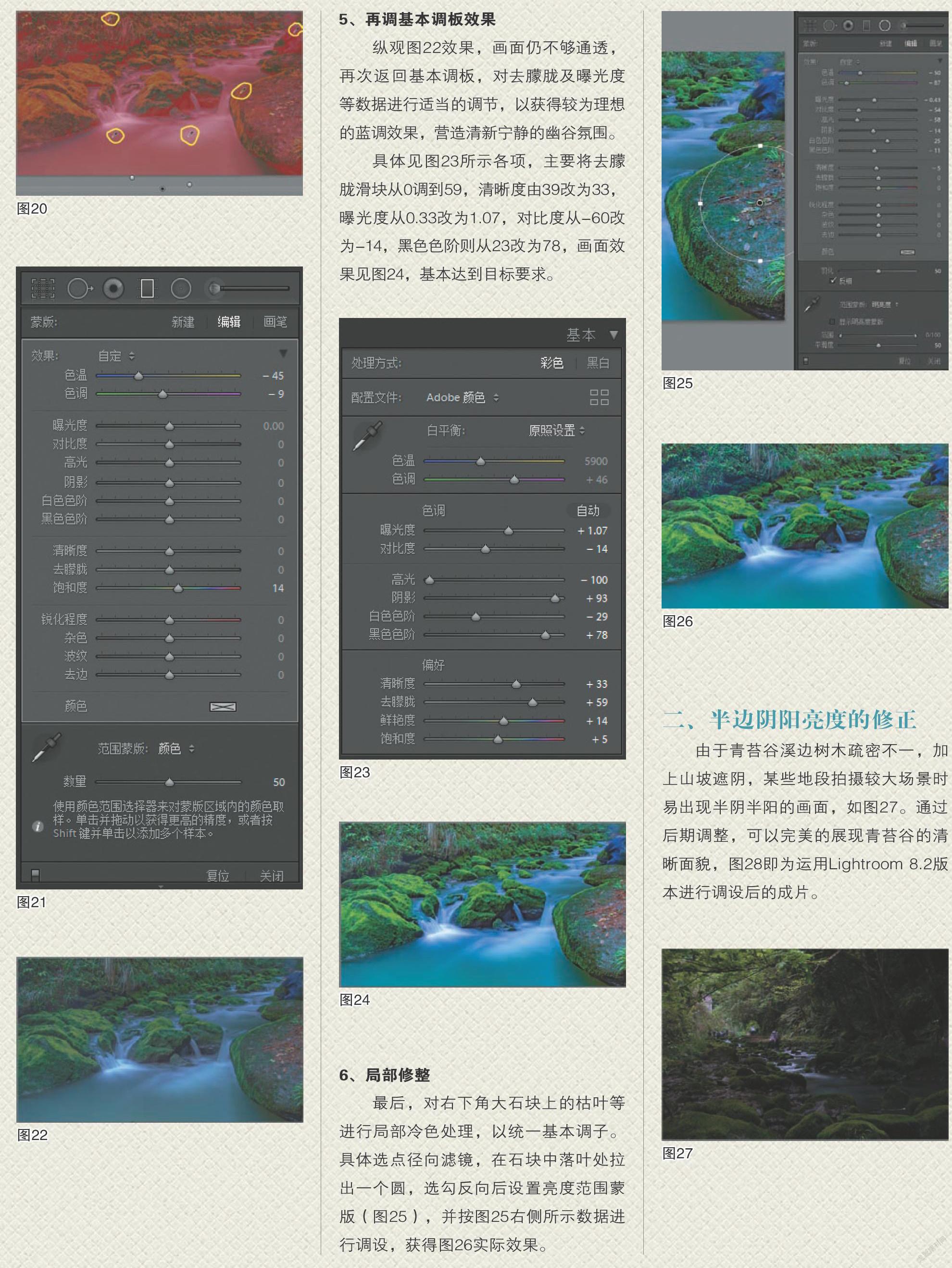

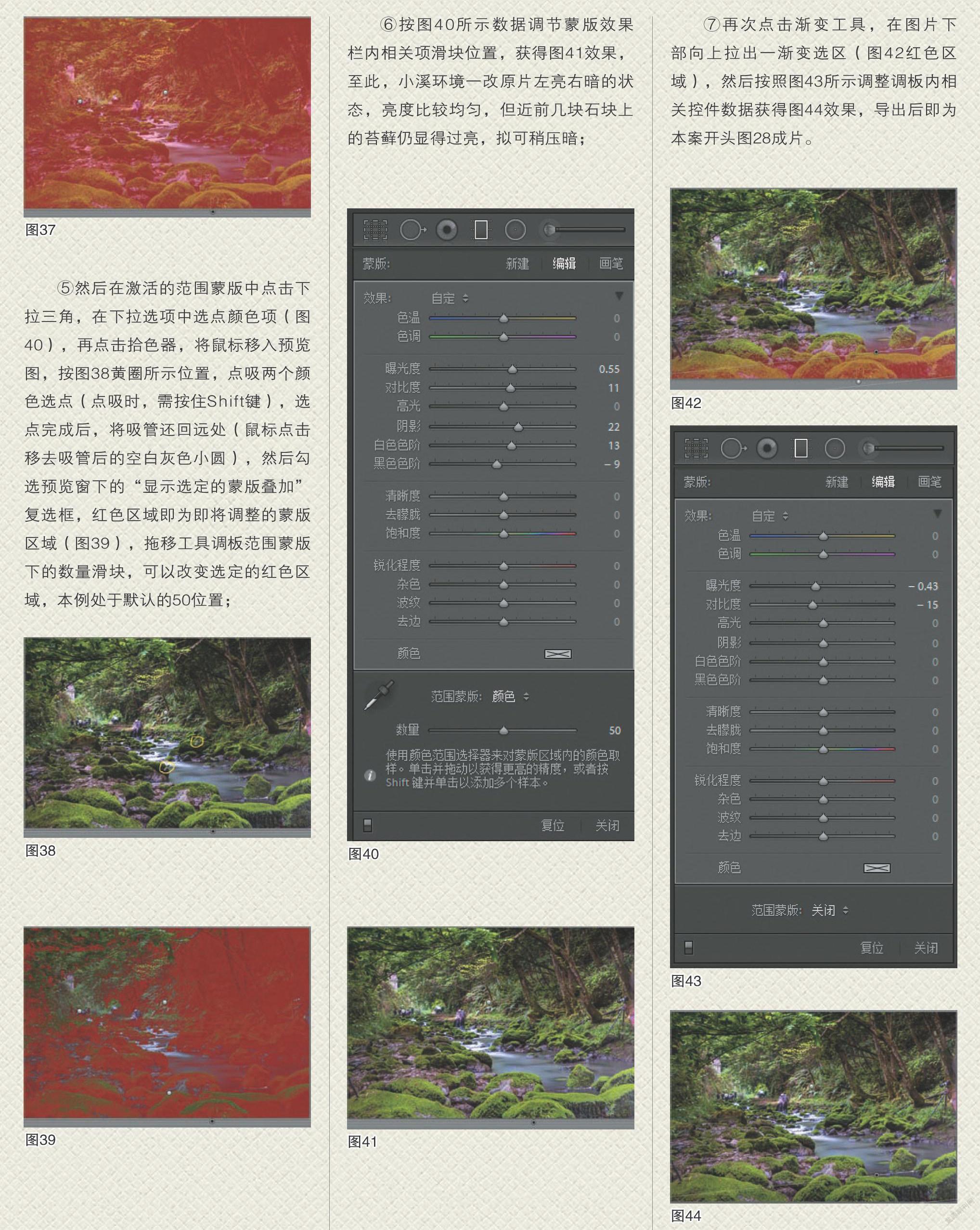
早就听说仙居有条青苔谷,溪水中众多大小不一的石块长满了绿色的青苔,溪的上游有一个小型水力发电站,当拦筑的小水库蓄满水时,电站就开始放闸发电,溪水便漫过了那些石块,将它们淹没,当水库的水放完时,再关闸蓄水,溪水便再次欢快地绕过石块,向下游奔去。不知何时,被溪水长期浸泡的石块上开始慢慢长出了青苔,幽暗的环境,潺潺的溪流,青苔、石块,于是乎,便有摄影师将镜头对准了这一荒野之地,拍出了境界不一的原味小品。
到青苔谷拍片,当然要摸准电站放水的规律,也要掌握青苔发绿的最佳季节,同时,为了获得流水缠绵蜿蜒的质感,还得备有降低亮光的阻光镜片,以便运用慢速度快门进行拍摄。因此,三脚架、快门线便成了拍摄青苔谷溪流的必备配件。而镜头,携带24~70mm和70~200mm两支变焦已足够。题图便是笔者用佳能1D×相机,24~70mm镜头44mm焦段,加10级阻光镜片,ISO800,F3.2,快门速度15s,摄于4月下旬凌晨6点。
本文介绍几个拍摄和后期处理不尽相同的案例,以飨读者。
一、凌晨清新宁静幽谷氛围的再现
图1为原图,拍摄时用24~70mm镜头广角端,F5.0,ISO800,25s,虽然拍出了溪水潺潺的流动状态,但视角太广,画面较杂,白色水波处缺乏层次,溪水也较浑浊,整体画面偏暖,缺乏凌晨的幽静气氛。针对存在的问题,拟作多项调节处理。
1、剪裁改善构图
进入修改模块,点击剪裁工具,打开该调板,在浏览图上按图2进行剪裁,获得图3效果。
2、调整基本项
选择基本调板,先调色调诸项,其中曝光与对比度后于高光、阴影和黑、白色阶,重点是调好高光部位的水花及水纹,将亮度压下来,对比度也降下来;然后再调偏好中3项。各项数据见图4,效果见图5。
3、调整水波纹理
调整后水波纹理有了改善,但还可以进一步改善。
①选点径向滤镜工具,按图6红圈范围拉出调整区域,并将工具调板中的调整范围设置为“反向”,羽化量设置为28(图6);
②点工具调板下部范围蒙版的下拉三角,在下拉菜单中选点明亮度(图7),然后勾选“显示明亮度蒙版”复选框(图8),窗口预览图变成黑白(图9),然后将明亮度范围调节滑块调至90/100之间(见图8红圈),这时预览图中选区可见局部红色,将平滑度调至59,调整选区局部红色呈现图9状态,再次点击“显示明亮度蒙版”复选框,将“√”消除;
⑧按图10所示数据调整相关各项数据,获得图11效果;
4、调节环境氛围
运用渐变滤镜工具,通过颜色范围蒙版,调节环境颜色,营造宁静氛围。
①选渐变工具,从上至下拉出选区,使整幅浏览图笼罩于恒定的最大变化量中,勾选浏览窗口下显示蒙版区域复选框,浏览图出现均匀的红色(图12);
②点击渐变滤镜调整面板下部的范围蒙版设置下拉三角,选择“颜色”项(图13);
③点去蒙版区域显示复选框中的勾,预览图上的红色隐去,点击范围蒙版左侧的颜色选择器(吸管),在图14黄圈位置点击拾色器,然后再次勾选蒙版区域显示复选框,画面覆盖红色后拖移工具调板下部颜色范围蒙版数量调节滑块,将滑块向右移至74位置,画面红色覆盖状态如图14所示;
④然后按图15所示,调节蒙版调整面板下色温、色调及曝光度三个数据,获得图16效果;
⑤点击渐变工具调板下“新建”钮,重复本条①~③点操作,在预览图中添加第二个颜色调整蒙版,并按图17黄圈所示位置,点击拾色器,选拾出该色彩,并将数量滑块调到64(图18),颜色蒙版效果见图17红色区域;
⑥按图18所示蒙版效果栏内相关调整项数据进行调节,获得图19效果;
⑦参考第⑤点,再次添加第3块颜色范围蒙版,并按住Shift键,在画面中点吸5处不同位置的颜色(图20黄圈),保留颜色数量的数据为默认的50,然后调节色温、色调与饱和度的数据(图21),获得图22的效果。
5、再调基本调板效果
纵观图22效果,画面仍不够通透,再次返回基本调板,对去朦胧及曝光度等数据进行适当的调节,以获得较为理想的蓝调效果,营造清新宁静的幽谷氛围。
具体见图23所示各项,主要将去朦胧滑块从0调到59,清晰度由39改为33,曝光度从0 33改为1.07,对比度从-60改为-14,黑色色阶则从23改为78,画面效果见图24,基本达到目标要求。
6、局部修整
最后,对右下角大石块上的枯叶等进行局部冷色处理,以统一基本调子。具体选点径向滤镜,在石块中落叶处拉出一个圆,选勾反向后设置亮度范围蒙版(图25),并按图25右侧所示数据进行调设,获得图26实际效果。
二、半边阴阳亮度的修正
由于青苔谷溪边树木疏密不一,加上山坡遮阴,某些地段拍摄较大场景时易出现半阴半阳的画面,如图27。通过后期调整,可以完美的展现青苔谷的清晰面貌,图28即为运用Lightroom 8.2版本进行调设后的成片。
①点击渐变工具,在预览图左下向右上拉出一个渐变调节区(图29红色区域),并按图30调节相关项数据,获得图31效果;
②点击调板中的新建钮,自图片左上角斜向右下拉出渐变选区2(图32),然后按图33进行调整,获得图34效果;
③转入基本调板,按图35调节相关数据,获得图36调后效果;
④再次点开渐变工具调板,从上至下拉出一均匀的最大改變效果选区(图37红色区域);
⑤然后在激活的范围蒙版中点击下拉三角,在下拉选项中选点颜色项(图40),再点击拾色器,将鼠标移入预览图,按图38黄圈所示位置,点吸两个颜色选点(点吸时,需按住Shift键),选点完成后,将吸管还回远处(鼠标点击移去吸管后的空白灰色小圆),然后勾选预览窗下的“显示选定的蒙版叠加”复选框,红色区域即为即将调整的蒙版区域(图39),拖移工具调板范围蒙版下的数量滑块,可以改变选定的红色区域,本倒处于默认的50位置;
⑥按图40所示数据调节蒙版效果栏内相关项滑块位置,获得图41效果,至此,小溪环境一改原片左亮右暗的状态,亮度比较均匀,但近前几块石块上的苔藓仍显得过亮,拟可稍压暗;
⑦再次点击渐变工具,在图片下部向上拉出一渐变选区(图42红色区域),然后按照图43所示调整调板内相关控件数据获得图44效果,导出后即为本案开头图28成片。
