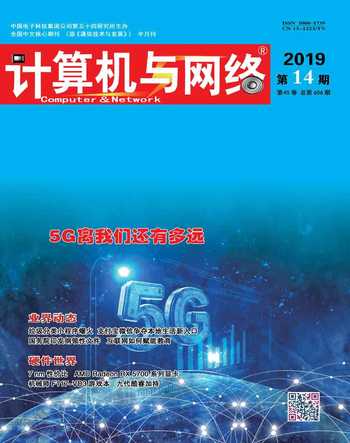关于Word的小技巧
2019-09-10郭光园
郭光园
Word是一款神奇的工具,很多看似复杂的小功能,其背后都有着简单又高效的深层次逻辑。日常工作中常常会有很多与之相关的小技巧,比如下面要介绍的这些。
1.快速随机文本
有时我们会用到大段的文字做测试,很多小伙伴的做法都是用键盘随便打上一气。不过由于文笔不通,实际出来的效果并不理想。其实在Word中,只要输入“=rand()”并回车,就能随机生成一大段文字。利用这段文字进行排版练习,就显得很方便了。
2.快速插入日期
在Word中,有2个快捷键能够直接生成当前日期与时间。和直接录入不同,这样生成的时间和日期,是以域的形式出现的,最大好处是可以随时保持最新。
当前日期:Alt+Shift+D
当前时间:Alt+Shift+T
3.纵向选择文字
传统的鼠标选择只能是横向,想实现纵向选取又该怎么办呢?很简单,只要在Word中按住了Alt键,然后向下拖动鼠标,即可快速完成纵向区域的选取。
4.自动输入单位地址
输入“公司地址”自动弹出地址全名,输入“电子落款”自动弹出E-mail、公司名称、联系电话等信息,这就是Word中的自动图文集。使用前,先将这些内容写好,然后选中并点击“插入”→“文本”→“文档部件”→“自动图文集”,接下来根据提示创建好词条即可。其中“名称”指的是你要输入的“公司地址”,而“XX省XX市XX区XXX路XXX号”则是地址全名。
5.快速生成表格
Word中,除了可以使用“插入”菜单→“表格”工具快速创建表格外,还可以输入以下快捷键“+-+”。回车后,Word将自动生成一个单元格,输入内容就可以了。
6.快速转为中文大写
有时我们会需要将数字快速转换为中文,很多小伙伴都是通过输入法完成。但其实一个最简单操作,是首先选中数字然后点击“插入”→“符号”→“编号”。在这里,Word会提供很多中文数字形式,比方有“一二三”、“壹贰叁”、“子丑寅”、“甲乙丙”……,挑选一个合适的双击一下,转换就一下完成了。
7.快速删除空格
从网上下载的文档常会包含很多空格,传统的手工清除是很麻烦的,其实这里有一个比较简单的方法。首先,打开“查找与替换”对话框(低版本Word直接用Ctrl+F打开,高版本Word用“开始”→“编辑”→“替换”打开),然后在“替换→特殊格式”中选择“空白区域”,点击“全部替换”后这些多余的空格就全部删除了。
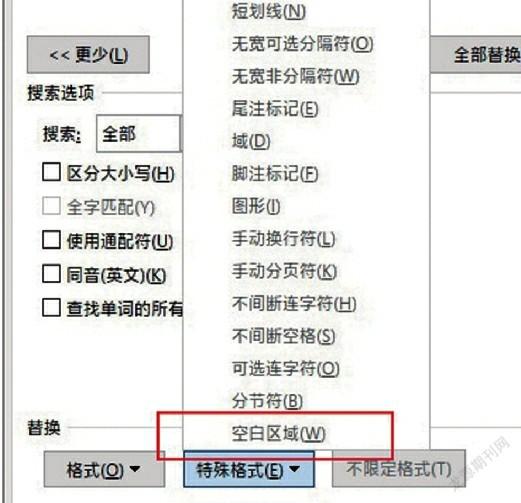
8.快速讀生僻字
除了可以排版之外,Word也可以用来识别一下生僻字。这项功能位于“开始”面板→“字体”标签。首先将要识读的生僻字选中,然后点击其中的“拼音指南”。这时Word就会自动给出这个字的拼音与声调,妥妥的识读神器。
9.乱格式一键归位
很多下载回来的文档,都会夹杂混乱的格式,甚至想重新编辑一下都是一件麻烦事。其实在Word中,有一项功能可以快速清除所有格式。方法如下:首先选中所有文字,然后点击“开始”→“字体”→“清除所有格式”。好了,接下来再去设置格式就显得方便多了。
10.选择格式相近的文字
如果你为某个标题设置了一组特殊格式,那么当你想选中所有同级别标题时,最简单一个方法,就是选中这个标题,然后点击“开始”→“编辑”→“选择”→“选择格式相似的文本”……剩下的操作就不用多说了吧。
11.快速实现网页输出
这是Office新版包含的一项功能,如果已经打入大段文字,想把内容发给对方时,除了借助QQ、微信一类的在线传递工具,还可以点击“文件”菜单→“转换”将文件转换为网页形式。Word提供了若干美观大方的设计模板,点击即可完成匹配。网页会以微软Sway组件传递,可以直接发给对方。
成为职场高手,就要了解很多Word技巧。因为同一件工作,别人要花1小时完成,而你只要10分钟,这就是高手的体现,希望今天介绍的这些小技巧对大家有所帮助。