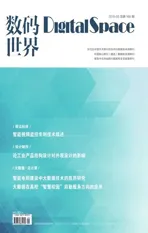浅谈如何实现局域网Windows7 访问WindowsXP 上的共享打印机
2019-08-15李英李杜娟陕西省石油化工学校
李英 李杜娟 陕西省石油化工学校
在同一办公室内,多台计算机共享一个打印机是普遍的现象,但是有时计算机系统版本不同,要实现打印机共享得费一番周折。本论文主要立足于实现在办公室局域网工作组内Windows 7 系统的计算机访问Windows XP 系统计算机上的共享打印机。我们把安装共享打印机的Windows XP 系统的计算机上称为主机,把需要共享打印机的Windows 7 系统的计算机称为客户机。
1 设置客户机与主机位于同一工作组内
右击客户机的计算机桌面上“计算机”图标,选择“属性”,弹出“系统”对话框;在“计算机名称、域和工作组设置”项内,选择“更改”设置,在弹出的系统属性对话框中,“在要重命名这台计算机,或者更改其域或工作组”选择“更改”;在“计算机名/域更改”对话框中,隶属于“工作组”内设置与w indows XP 同一工作组组名“WORKGROUP”。点击“确定”,重启计算机,即生效。
2 设置主机上的打印机为“共享”打印机
右键点击打印机图标,选择“共享”,打开打印机的属性对话框,切换至“共享”选项卡,选择“共享这台打印机”,在“共享名”输入框中填入需要共享的名称,例如Canon LBP3000,单击“确定”按钮即可完成共享的设定。
3 配置客户机
(1)安装“文件和打印机共享协议”
为了让打印机的共享能够顺畅,必须要在安装主机和客户机上都安装“文件和打印机共享协议”。打开“本地连接”→“属性”→选中“Microsoft 的网络的文件和打印机共享”,如图1 所示。一般计算机默认已安装,如未安装,即可按步骤安装。
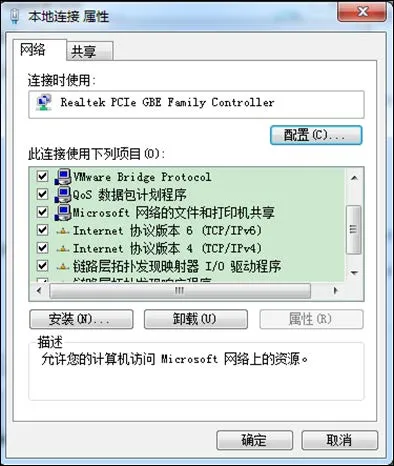
图1 本地连接属性
(2)开启服务
右键点击计算机—管理--服务和应用程序,打开服务。或者用开始-运行-输入services.msc 回车,打开服务设置,如图2 所示。开启以下服务内容:
Server;Workstation;Computer Browser;DHCP Client;
Remote Proced ure Call;Remote Proced ure Call (RPC) Locator;
DNS Client;Function Discovery Resource Publication;
UPn P Device Host;SSDP Discovery;TCP/IP Net BIOS Helper。
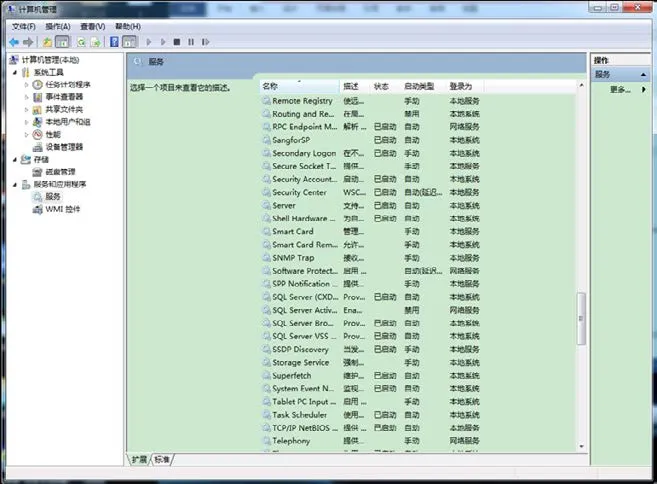
图2 开启服务
(3)开启网络共享和文件共享
在控制面板中,点击“网络和Internet”,选择“网络和共享中心”,点击“更改高级共享设置”,在“针对不同的网络配置文件更改共享选项”下选择“家庭或工作”,勾选“启用网络发现”和“启用文件和打印机共享”,如图3 所示。在控制面板中,点击“系统和安全”,点击“允许程序通过Windows 防火墙通信”,勾选“网络发现”和“文件和打印机共享”,如图4 所示。

图3 高级共享设置

图4 允许程序通过Wind ow s 防火墙通信
(4)启用Guest 帐号
右键点击“计算机”—“管理”,选择“本地用户和组”,点击“用户”,在右侧用户列表中双击“Guest”来宾用户,在弹出的Guest 属性窗口取消“账户已禁用”,点击“应用”保存,点击“确定”,Guest 来宾用户就处于启用状态,如图5 所示。
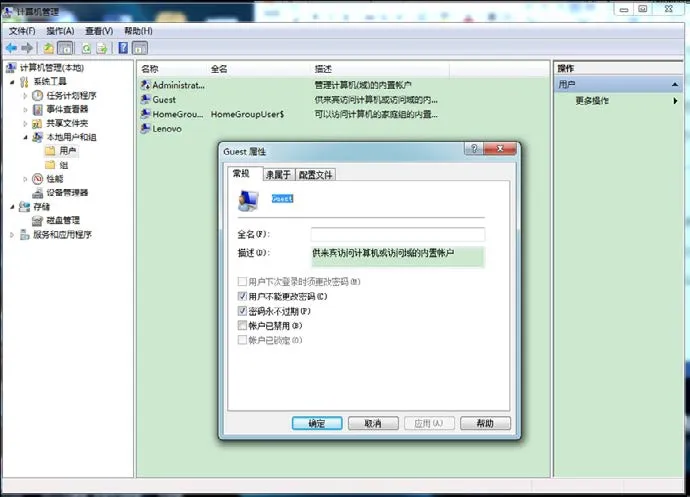
图5 启用Guest 账户
4 配置主机
(1)配置IP 地址
建议手动配置共享打印机的主机IP 地址。因为如果是自动分配IP 地址,那么每次重新启动计算机、路由器、交换机等设备时,主机IP 地址均有可能会发生改变,会影响共享打印机的使用。配置时,可以通过cmd 进入DOS 界面,输入ipconfig 命令来查看本机IP 地址,也可以在网上邻居→本地连接→详细信息来查看本机IP 地址。如图6 可以对IP 地址进行配置。
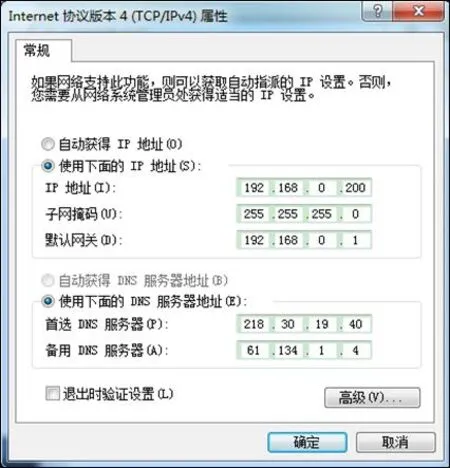
图6 配置IP 地址
(2)启用“文件和打印机共享”
打开“本地连接”→“属性”→选中“Microsoft 的网络的文件和打印机共享”。
(3)开启Server 服务
开始→运行→services.msc →启动“server 服务”。
(4)组策略设置:
点击“开始”→“运行”,输入gpedit.msc 命令,在本地计算机策略中选择“计算机配置”-“Windows 设置”-“安全设置”-“本地策略”-“用户权限分配”-“拒绝从网络访问这台计算机”属性,删除里面的“所有用户或组”,如图7 所示。重点是删除“Guest”帐号。
“Windows 设置”-“安全设置”-“本地策略”-“安全选项”右侧列表中进行设置:
网络访问:不允许SAM 帐户的匿名枚举,属性“已禁用”。网络访问:不允许SAM 帐户和共享的匿名枚举,属性“已禁用”。 网络访问:本地帐户的共享和安全模型,属性为“仅来宾-对本地用户进行身份验证,其身份为来宾”。
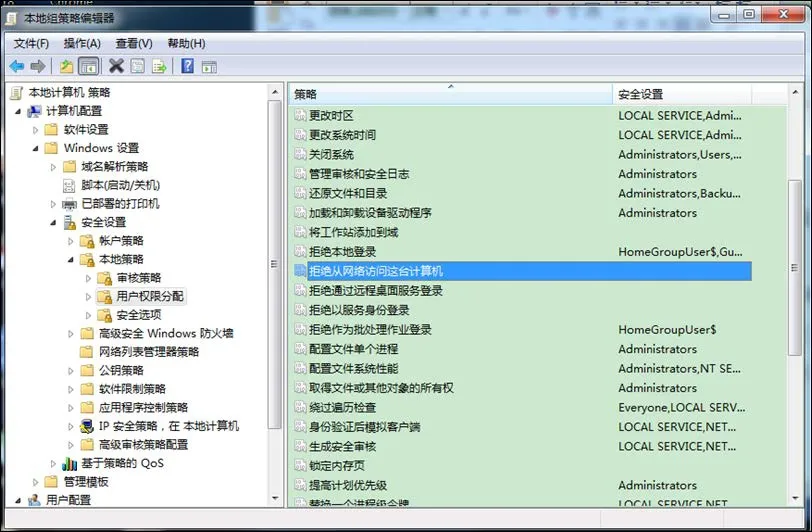
图7 用户权限分配设置
(5)启动guest 用户
右键点击“计算机”—“管理”,选择“本地用户和组”,点击“用户”,在右侧用户列表中双击“Guest”来宾用户,在弹出的Guest 属性窗口取消“账户已禁用”,点击“应用”保存,点击“确定”,Guest 来宾用户就处于启用状态。
(6)重启Windows XP 电脑,设置即生效。
按照上述方法完成设置后,在客户机上重新浏览添加打印机,即可看见主机上共享的打印机,就可以轻松地进行打印了。