后期救场
2019-05-07杨锦炎祁连山
杨锦炎 祁连山

《飘香》 杨锦炎 制作
杨锦炎
从事摄影后期教学多年,曾获《大众摄影》影像社区十佳摄影师、佳能十佳摄影师、索尼青年摄影师等奖项。
前期拍摄作者有意识地想通过人物与环境来营造一丝的禅意,但由于过于欠曝,暗沉的画面不能把这种意境表现出来,在阴天拍摄时可以通过评价测光来测光参考拍摄,以满足常规拍摄曝光量的正常。我后期制作的思路是通过Camera Raw插件基础界面首先把图片的曝光和影调层次调整到合适。然后进入到PS通过滤镜为图片渲染云雾效果,模拟自然中云雾的意境。最后用冷色调强化照片的意境。通过较为高调的调整让照片更具视觉观赏性。
祁连山
2007年任Adobe专家组成员,任多家专业门户网站专栏作者,致力于网络视频教程的制作、推广与创新,编著了多本图像处理教材,在业内具有很高的知名度。
本图为侧逆光拍摄,观察直方图可以发现,“山峰”都堆积在左侧,所以原图略欠曝,人物的面部很暗,这都需要我们通过后期来调整。另外我们在调图时,目的是美化作品,而不是真实还原原始色彩,所以我们可以加入主观色调,营造氛围。Nik Collection中有大量的色调模式可以直接选择,并根据照片实际进行整体的或局部的继续加工。是非常快捷和实用的,本文重点介绍这个工具的一些功能。
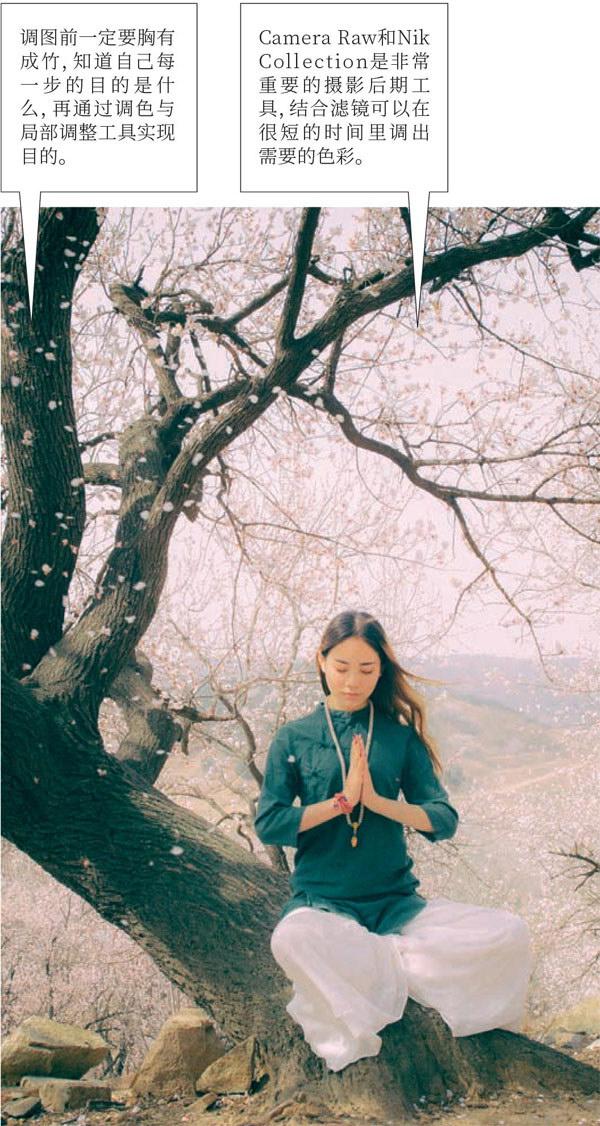
《回忆》 祁连山 制作

杨锦炎 制作步骤

①整体调整图片。打开进入Camera Raw插件,在基础界面调整色温、色调适当往冷色漂移,再调整曝光+1.40、对比度-19、高光-93、阴影+84、白色+28、黑色-6、去除薄雾-23,自然饱和度+13。画面的细节更丰富,同时影调变得更柔和。

②制作云彩效果。在Camera Raw插件中通过打开图像进入到PS调整界面,新建一个空白的图层,(在前景色为黑色,背景色为白色的前提下)通过执行滤镜/渲染/云彩命令。通过这一步骤调整初步地为图片制作一个云雾效果的雏形。

③过渡渲染效果。把空白图层的混合模式调整为“滤色”,为该图层添加图层蒙版,选择“渐变工具”,在渐变编辑器中选择从前景色黑到背景色白的透明渐变,渐变方式选择“径向渐变”不透明度30%左右,编辑空白图层蒙版让人物位置不被云彩效果覆盖。

④调整图片局部。通过快速选择工具,选取人物的脸部和手的区域。再执行曲线调整层命令。通过在"RGB'曲线定点上拉曲线稍微提亮人物脸和手区域的亮度,然后点击曲线调整层蒙版稍微做点羽化。强化人物局部的亮度。

⑤调整图片色调。通过执行照片滤镜调整层,选择照片滤镜中的冷却滤镜(82),浓度25%,然后修改图层的不透明度到30%。通过这一步骤的调整让图片整体偏冷色调,使云雾的效果看起来更干净。

⑥整體调整图片。通过执行亮度/对比度调整层,调整亮度+12、对比度+53。通过这一步骤的调整,配合观察直方图可以很好地检验图片最终的亮度和通过度。拼合图像,保存调整,调整完成。
祁连山 制作步骤

①原图为Raw格式文件,使用Camera Raw插件打开,调整色温4950、色调-1、曝光+2.4、高光-49、白色+40、黑色+77、清晰度-53、饱和度-63。将图像暗调拉起来,面部不再是剪影,同时对比减弱,更加柔和,饱和度减弱,画面呈现淡淡的暖色调。

②在Photoshop中打开这张图像,使用Nik Collection外挂滤镜(需附加安装)中的Analog Efex Pro 2进行快速调色。滤镜有一系列预设,可以点击,对比、观察,找到喜欢的风格。我用的就是“经典相机5”预设,我们在这个基础上继续调整。

③为了突出主体,我在图片上人物边缘调出暗角,观察红框中所示“镜头晕影”选项,将暗角中心点放在人物面部。数量决定了暗角的加暗程度,本例我设置为-37%,而大小则设置了加暗的范围,本例我设置为95%。

④后面的远山过于突出,我需要将它提亮并且柔化以加强主体对比,在“基本调整”中,点击“添加控制点”,在远山部分加入控制点,设置提取详细资料(DE)为-70%:亮度(Br)为9%:对比度(Co)为-27%:饱和度(Sa)为-42%。

⑤模特的面部還有点暗,我在面部又添加了一个控制点,将亮度提升16%。控制点是这款滤镜的一大亮点,它可以智能选择对应的色彩范围,免去了在通道中一步一步运算选区的过程,非常快捷高效。

⑥使用滤镜之后,可以根据情况进行重新构图,比如说本例也可以采用竖向构图,将主体人物放在九宫格的右下角交汇处,符合黄金分割的同时,树枝的走向还形成了一条优美的螺旋线引向模特。
