照片中的天气无需预报
2019-04-18黄大克
黄大克

有時候,一张好的照片离不开恰当天气的烘托。不同的天气情况可以为照片带来不同的氛围,增加照片的表现力。但是,恰如其分的天气环境可遇不可求。今天,我们就借助摄影后期的帮助,自主控制照片中的天气。


阴天变晴天
“阴天变晴天”的操作,我们希望通过调整曝光——更换天空一一调整色彩三个步骤来完成。具体操作方法涉及色彩范围、适量蒙版、曲线、色彩平衡以及选取颜色等操作。下面来说一下具体步骤:
首先,我们将一张阴天拍摄的带有天空的照片及一张蓝天白云的素材照(图02、图03)分别导入Photoshop。在图层面板中,选中“背景”图层,使用复制快捷键ctrl+J,得到作为副本的“图层1”,这步操作是为了保护原始素材。
接着,选中“图层1”,在软件界面最上方的菜单栏中左键点击“选择”按钮,在下拉菜单中左键点击“色彩范围”(图04),在弹出的“色彩范围”窗口中(图05),“选择(C)”设置为“取样颜色”,“本地化颜色族(Z)”设置为“√”,图像下方设置为“选择范围”,选取预览为“无”。用鼠标左键单击窗口右方的第一个吸管,单击吸取工作区画面中天空的颜色。再使用第二个带加号的吸管,吸取天空的其他部分。此步操作实际是利用近似的颜色来快速制作选区。窗口浏览图中白色的部分就是被我们选中的部分,黑色是未被选中的部分。注意,“颜色容差”是指被选取颜色的选取范围,容差越大,选取的范围也越大。“范围”是对应“颜色容差”的范围。这两个参数的设置原则是尽可能将天空和下方景物隔离开。因此“颜色容差”和“范围”要灵活调整。考虑到素材图的色调和影调反差,将“颜色容差”设置为“35”,范围为“30”。对照观察该窗口中的黑白示意图,相邻边缘的黑白反差越大,那么接下来更换的天空就会和景物衔接得更准确。点击“确定”后,工作区画面出现虚线围绕的选区。在软件左方工具栏,选择套索工具,按住“Alt”键,将多余的选区删去。只让选区出现在天空和下方景物相接的边缘。然后,在图层面板中对“图层1”建立矢量蒙版。将蓝天白云的照片素材拖拽到此工作区,放置在合适的位置。选中“图层1”的矢量蒙版,按住鼠标左键直接拖拽至蓝天的图层(图06)。此刻,两个素材基本结合。
最后,通过曲线、色彩平衡和可选颜色来调整影调和色调,得到最终效果(图01)。

白天变傍晚
接下来,我们想利用调整曝光——调整天空——制作光效的思路,来制作一张白天变傍晚的照片,操作步骤涉及调整图层、色彩范围、画笔工具、柔光、模糊滤镜等。具体步骤如下:
首先,我们来分析一下傍晚的光线特点:亮度低、对比度较大、饱和度较低、影调较窄,以及色温较高(色调偏冷)。
根据这些光线特点,我们将素材照片(图07)导入到Photoshop,并在图层面板建立并使用相应的调整图层即可。通过“亮度/对比度”调整图层,将亮度降低、对比度提高;通过“色阶”调整图层,将属性面板直方图下方中间的灰色三角向右移动,以便压缩画面高光的层次,对比度随之增大;通过“曲线”调整图层,将属性面板直方图右上方的锚点向下移动,以便使高光的影调范围变窄,整个画面影调随之减小;通过“照片滤镜”调整图层,设置一个冷色,并适当调整浓度,以便提高画面色温;通过“选取颜色”调整图层,分别将红色、黄色、绿色、青色、蓝色、洋红的明度降低(黑色向右移动),以便进一步降低画面明度;通过“色相/饱和度”调整图层,可分别调整不同色相颜色的饱和度,根据实际情况调整即可。注意此步操作可对画面色彩进行更有针对性的微调。在图层面板中,选中以上调整图层,用快捷键ctrl+G编组。鼠标左键单击组的文字位置,重新命名为“1调整曝光”(图08)。
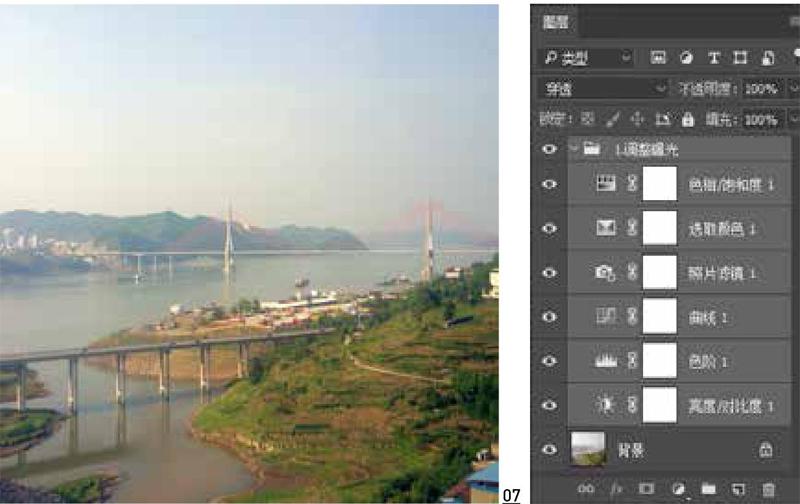
然后,用“色彩范围”的方法把天空选出(参见上例,不再敷述),并新建一个图层。然后在工具栏中选择渐变工具,点击属性栏左数第二项图标,出现渐变编辑器窗口,并设置蓝色渐变(图09)。然后,加载天空选区,利用设置好的蓝色线性渐变(图09左数第三个图标),按住鼠标左键,在画面上由天空从上往下拖拽,天空色温随之提高。
最后到了制作光效的步骤(这个步骤的可塑性较强,可根据自己的喜好来制作)。主要思路是利用画笔工具选取恰当的颜色来绘制光效。操作原则是每一种光线效果区、铜板雕刻滤镜、动感模糊滤镜等方法完成。具体步骤是:



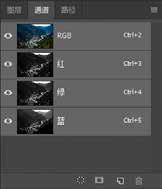
首先,将这张全景风景照片(图11)导入Photoshop。左键单击图层面板中“背景”图层,切换到该图层对应的通道面板(图12)。分别观察通道面板中“红”“绿”“蓝”(三个通道,选择反差最小,即画面最灰的“蓝”通道,点击通道面板下方左数第一个图标加载选区。这样,我们就快速选取到了蓝色通道里中灰偏亮的画面部分)。还原通应在单独建立的图层上绘制,这样才方便修改调整。为了让光效更好地与画面融合,“柔光”图层混合模式是较常用的方法。只要耐心地尝试,相信大家都能绘制出心中的画面(图10)。
制造雪景
我们再来看看如何制造一场雪景。在这里我们可以利用提亮灰色——制作飘雪一一调整色彩的思路,通过通道载入选道RGB显示并回到图层面板(图13)。
接着,在工具栏中最下方,前景色背景色设置为默认的黑白。在图层面板中,ctrl+shift+N新建图层得到“图层1”,并使用快捷键ctrl+Backspace将白色的背景色填充到该图层的选区中。这样整个画面中灰和亮部的影调都被提高,以此效果来模拟雪景。若雪景效果并不明显,可将填充白色后的“圖层1”多次复制,直到白雪效果基本明显图(图14)。
接下来,我们用“铜板雕刻”滤镜和“动感模糊”滤镜来制作纷飞的雪花。先在图层面板中新建图层并填充前景色黑色。然后进入滤镜——像素化——铜板雕刻,在“铜板雕刻”滤镜面板中,将面板下方的“类型”设置为“粗网点”(图15)。注意此步骤一定是在选中“黑色图层”的前提下完成。点击“确定”,并在图层面板中将图层混合模式由“正常”改为“滤色”。这样,整个画面就布满了白色的颗粒,但是这样的效果并不生动。接着,进入滤镜一一模糊——动感模糊,在“动感模糊”面板中设置“角度”和“距离”(图16)。因为我们选中的是“黑色图层”,所以此处调整“角度”参数就是改变了“黑色图层”像素的运动方向,即雪花的运动方向。而“距离”的参数多少则控制雪花运动的轨迹长短。最后,由于要模拟的雪景天气反差较大,高光多且亮,暗部多且暗,中灰较少的特点。所以我们最后的调色只需围绕着这个原则来加强画面效果即可(图17)。

