为照片增加模糊或动感效果
2019-02-11黄大克
黄大克

在Photoshop中,各种丰富的滤镜功能可以为照片带来丰富的效果。今天,我们来谈谈关于模糊滤镜的特点和使用方法。
首先,“模糊滤镜”在Photoshop中是个统称,而非专指。模糊滤镜是一系列能够为照片带来模糊效果的滤镜的统称,总共有11个(以Photoshop CC 2019为例)。我们可以在菜单栏中的滤镜菜单中找到并运用它们。
不同的模糊滤镜有相应的适用范圍和效果,其效果大致可分为三类:模糊效果、动态效果和降噪效果。因为降噪效果有更有效的方法,本文仅从制作模糊效果和制作动态效果两个方面,来介绍常用的模糊滤镜的特点和使用方法。
模糊效果的制作方法:
目的:表现画面主体
思路:确定画面主体、前景和背景。通过模糊前景或背景来模拟小景深画面,从而凸显主体。
方法:利用工具、蒙版、通道等方法来制作选区,并配合镜头模糊滤镜使用。
案例1
如图02所示,人物占据了画面大部分面积,是画面主体,周围的景物作为背景。整个画面景深较大,这虽然交代了更多信息但是削弱了主体与相应的氛围。现在我们通过模糊人物周围的背景来将景深集中在人物身上,从而凸显主体和氛围。

首先,将图片导入Photoshop,在工作区左方的工具栏中选择“快速选择工具”(图03)。在工作区上方,该工具的属性栏中,左键单击右数第二项“选择主体”,这样就可以快速且较准确地为人物制作选区(图05)。这是“快速选择工具”非常重要的功能。接着,我们可以利用选区的运算(增加选区:ctrUCommand+长按鼠标左键;减少选区:Alt/Option+长按鼠标左键)来调整选区的细节。
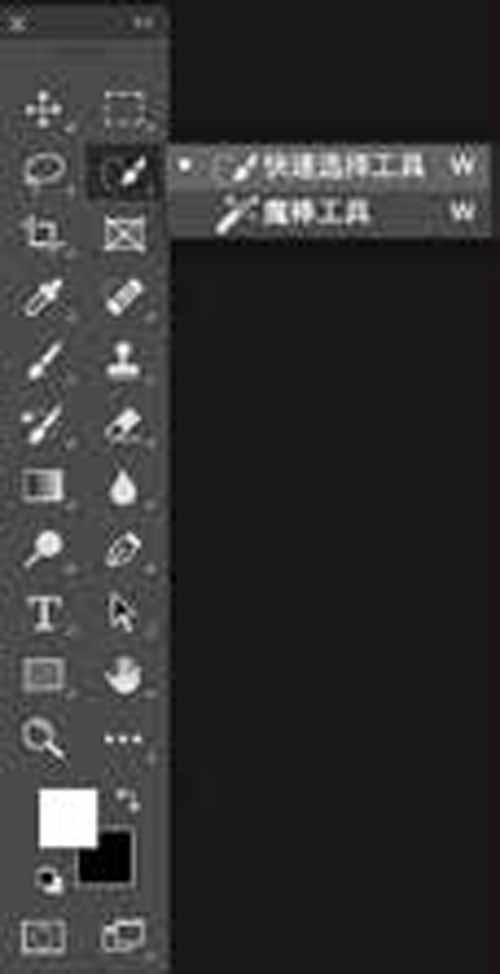

其次,在软件界面最上方的菜单栏中依次选取滤镜—模糊—镜头模糊。(镜头模糊滤镜是模糊滤镜中最占用资源但可塑性最强的,其相对复杂的工作面板带来了更多主动调节细节的可能性。)
在紧接着出现的“镜头模糊”工作面板中(图05),将“预览”打勾,便可实时监视模糊效果。电脑内存允许的情况下建议选择“更加准确”,这样实时画面效果更加接近最终效果。下方“深度映射”(“深度映射”可以简单理解为控制对焦点位置的一个功能。)中“源”选择“无”,并对反相打勾(因为快速选择工具选中的是人物,还需要将选区反选,才能选中前景和背景)。
在下方“光圈”的“形状”中选择“八边形”,目的是让虚化效果更加柔和。下方的选项根据实际效果来调整即可。这个过程中请注意: “半径”滑块是控制虚化的程度; “叶片弯度”滑块可对光圈边缘进行平滑处理; “旋转”指通过旋转光圈来进一步控制光圈边缘形状。
然后,下面的“镜面高光”中,“亮度”滑块用于设置画面高光亮度的提升量, “阈值”滑块用于选择加亮的像素(在Photoshop中, “阈值”可简单理解为影调中黑白的临界值。它将灰度或彩色图像转换为高对比度的黑白图像。我们可以指定某个色阶作为阈值。所有比阈值亮的像素便转换为白色;而所有比阈值暗的像素转换为黑色。“阈值”对确定图像的最亮和最暗区域很有用)。此处“阈值”滑块在左端可简单理解为整个画面都会被提亮;右移滑块,可简单理解为缩小画面可被调整的高光范围。
最下面“杂色”可以恢复图像中某些被移去的杂色。这是因为上面的一系列模糊操作会移去原始图像中的胶片颗粒和杂色。调整“数量”、“分布”、 “单色”其实是为了使图像看上去逼真和未经修饰。具体数值和类型,根据实际酌情处理即可。
设置完毕后,点击“确定”,最终的模糊效果如01所示。


案例2
如图06所示,整个画面景深较大,构成画面的视觉元素无论从影调和色调,还是图形和面积,都平分秋色。若想以照片里桌面中间的咖啡和糕点为主体,缩小景深并控制景深的前后位置,便能突出主体。这个案例中,用“镜头模糊”滤镜中“镜头焦距”来控制景深的前后位置是重点,用蒙版贮存选区作为“源”是关键。 首先,将照片导入Photoshop,在图层面版中选中“背景”图层并复制( CtrUCommand+J),得到“图层1”,并建立矢量蒙版。利用渐变工具对“图层1”的矢量蒙版建立一个纵向的黑白的线性渐变(图07),并选中“图层1”。注意不是选其蒙版.因为模糊滤镜的效果是通过更改像素信息而实现的,蒙版为矢量图,其中无像素。

接着,在软件界面最上方的菜单栏中依次选取滤镜—模糊—镜头模糊。出现“镜头模糊”面版。将“深度映射”中的“源”设定为“图层蒙版”。
然后,将“半径”滑块向后滑动来控制虚化的程度,虚化程度越大,景深越小。将“模糊焦距”向右滑动来选择照片焦点的深度,即改变景深的位置。请注意,因为蒙版为上黑下白的线性渐变,在蒙版中“白色”代表显现,“黑色”代表蒙蔽,“灰色”代表过度。所以此处“镜头模糊”的模糊效果是作用在了白色部分——前景;同理,若对蒙版反相(对“反相”勾选),模糊效果便作用在了白色部分——背景。
通过观察“模糊焦距”,我们不难发现:当滑块在左端,对应亮度数值为“0”,前景被虚化当滑块在右端,对应亮度数值为“255”,背景被虚化。换句话说,其实就是画面的清晰范围(景深位置),随着滑块从左到右移动而从上往下移动。若我们想突出画面中间的咖啡和糕点,只需将“模糊焦距”滑动到中间即可(图08)。当然,景深的大小,可通过“半径”来调整。


最后,可通过对被模糊区域添加适量的“杂色”来平衡景深内外的画面质感(图09)。请注意,因为原始画面本身具有一定的杂色,只需让被模糊区域(景深之外)的画面杂色与原始画面杂色匹配即可。被模糊区域没有杂色或过多杂色都会使画面失真,点到即止。最终画面如图(图10)。

动态效果的制作方法
目的:表现景物动态
思路:确定景物的运动方向,通过制造景物在该方向的拖影来模拟动态效果。其效果类似于相机的长时间曝光。
方法:利用工具、蒙版、通道等方法来制作选区,并配合动感模糊或径向模糊使用。
案例3
如图11所示,这张照片展示了雪景中的行进的列车,但列车缺乏动感。首先,将照片导入软件。用快速选择工具选中列车的外形。选中“背景”图层,复制选中的像素( Ctrl/Command+J)得到“图层1”,再用快速选择工具选取和谐号车厢区域并建立蒙版(图12)。

接着,在软件界面最上方的菜单栏中依次选取“滤镜一模糊一径向模糊”(图13)。出现“径向模糊”面版。选择“缩放”的模糊方法。根据车厢从右至左移动方向,用鼠标左键单击面板“中心模糊”来确定运动中心,接着调整“数量”数值来控制拖影的程度:数值越大,像素拖影的程度就越大,即速度感越强(图14)。

最终,选中“图层1”,在软件界面最上方的菜單栏中依次选取滤镜一杂色一添加杂色(图15),在“添加杂色”面板中,参照原片杂色来设定数值(图16),最终效果如图(图17)。
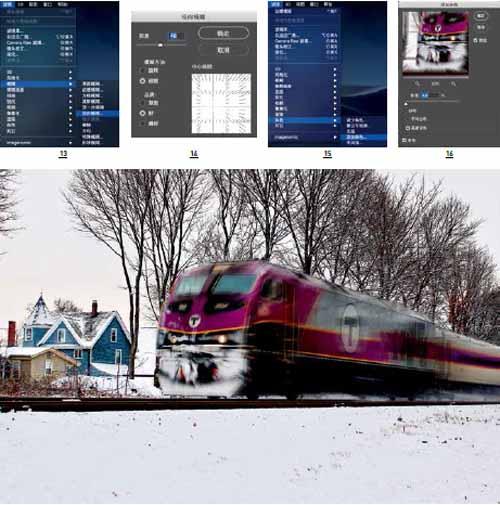
总之,模糊滤镜的选择和使用应根据具体案例的特点来选择。本文主要介绍的“镜头模糊”滤镜有手动调节且功能较全面的特点。它有效整合了大部分时候工作过程中需要调整的必要参数,是值得仔细研究,活学活用的一种“模糊滤镜”。而关于带来动态效果的模糊滤镜,除了本文简单介绍的“动感模糊”之外还有可塑性更强的“径向模糊”和“路径模糊”。但无论是运用哪一种模糊滤镜,灵活制作选区和恰当增加杂色都是必不可少的两个重要环节。
