基于vSphere的计算机网络实训课程虚拟化平台构建
2019-01-30王冰
文/王冰
目前,大部分中职学校计算机网络技术专业均设置了服务器相关课程。在实训课程中,教师普遍采用在PC机上运用VMware Workstation&Virtual BOX等桌面虚拟化软件来模拟多操作系统环境。但随着各类网络操作系统的升级以及网络专业课程教学需求的提升,PC机的硬件资源就显得捉襟见肘,在实际上课过程中经常无法进行综合实验,影响教学效能。本文积极探索尝试在运用VMware vSphere系统构建计算机网络实训课程虚拟化平台,优化教学环境。
1 现有网络实训环境概述
1.1 网络实训环境现状描述
我校原校园网络包含6个机房,其中一个为需要改造的网络机房,包含35个工位,已实现千兆到桌面,通过六类网线接入H3C二层交换机,再通过光纤与核心交换机S5500V2-24P相连接,所用网段为192.168.1.0/24。同时,网络中包含一台域控DC,通过光纤与核心交换机相连接(详见图1)。
1.2 现有网络实训环境存在的主要问题
1.2.1 硬件资源不足
主流机房的PC配置为i5四核CPU,500G硬盘,4G内存,在单PC上布置虚拟化环境,单机性能需求大幅提升,如若对机房进行全面升级,投入大,耗时多。
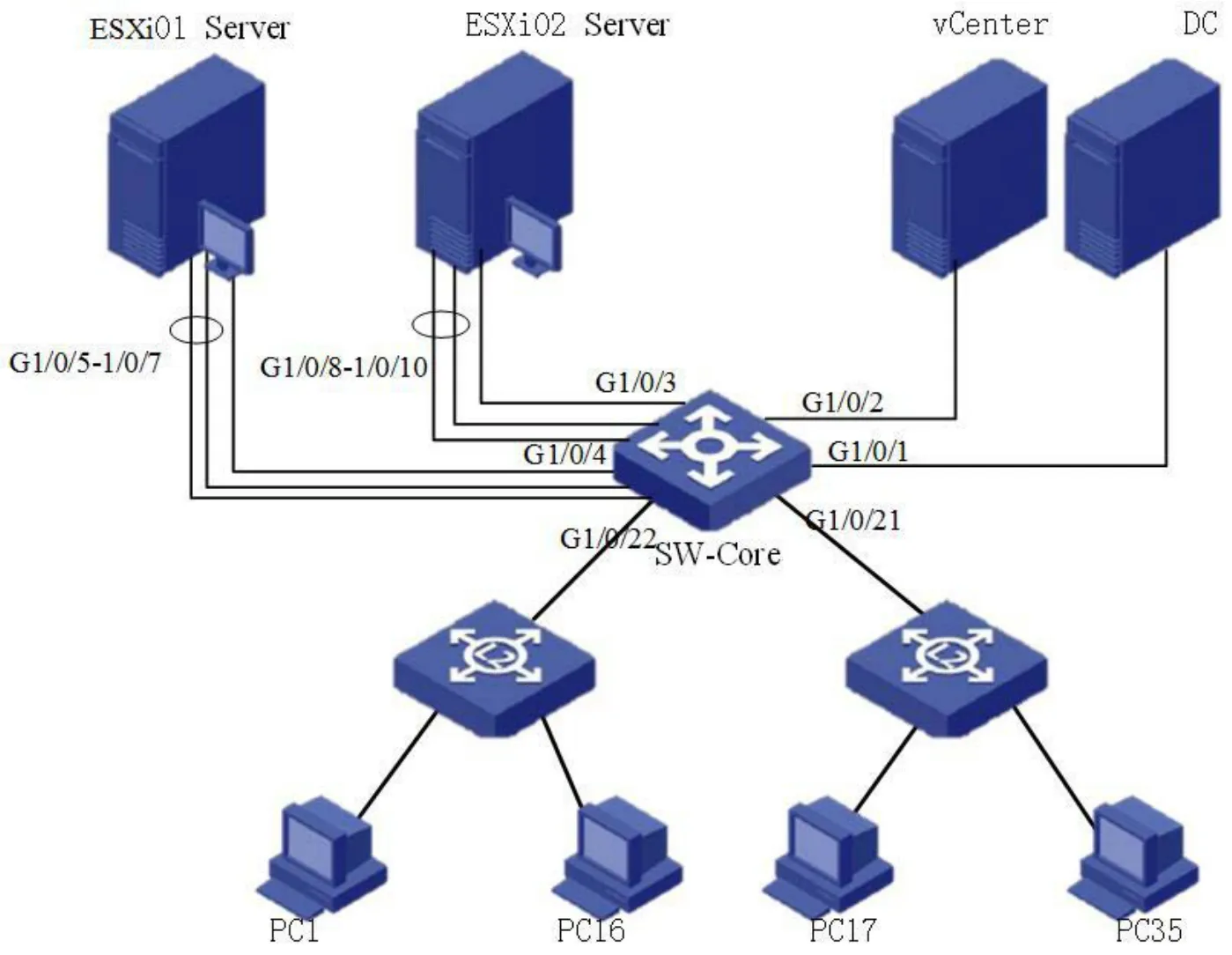
图1:网络拓扑设计图
1.2.2 实验没有可延续性
大部分学校机房为便于管理,均安装系统保护卡,遇到复杂的实验,如果学生没有按时完成,下次课就必须重新搭建实验环境,影响了课堂能效。
1.2.3 教学灵活性受制约
在单台PC上布置虚拟化教学环境,不利于教师对实验进程进行掌控,同时也不利于学生间的交流互动。
2 整体设计思路
针对以上问题,运用ESXi构建虚拟化实训平台,需求如下:
(1)按每工位开设2台服务器设计,每台服务器需构建35台虚拟机(以Windows Server 2012R2为例)。
(2)新增两台服务器,作为ESXi主机用于虚拟机的安装,并通过端口聚合技术增加网络带宽,提高网络健壮性。
(3)考虑到负载均衡,大部分情况下,当每位学生打开一台虚拟机时,两台服务器各运行50%虚拟机,仅当进行复杂实验时,开启所有虚拟机。
(4)每一位学生登录后只能看到自己管理的虚拟机。
3 设计方案
3.1 实施前准备
3.1.1 服务器的选择
根据以上需求,选配两台服务器,本实例中选用的是联想SR550 2U机架式服务器,主机拥有32核CPU,128G内存,并选配三块1T硬盘。磁盘阵列建议选择相同品牌、相同大小的硬盘,如果条件允许可选用固态硬盘。
3.1.2 IP地址规划
网络设备管理地址使用172.16.1.0/24网段,具体规划如表1所示。
3.1.3 VLAN与端口规划
实际教学网络使用192.168.1.0/24网段,虚拟机网络选用172.16.10.0/24网段,服务器沿用172.16.1.0/24网段。如表2所示。
3.2 系统配置
3.2.1 安装VMware ESXi6.0
VMware官网下载镜像文件VMware-VMvisor-Installer-6.0.0-2494585.x86_64.iso后,刻录成启动光盘,若服务器未设置光驱,可运用“UNetbootin”软件U盘安装介质。从安全性考虑,新一代服务器已配置阵列卡可根据需求制作磁盘阵列。

表1:IP地址规划表

表2:VLAN与端口规划表
在服务器上进行本地安装,系统会提示选择要安装ESXi6.0的硬盘,默认管理员用户为root。安装完成后,按
3.2.2 安装 vCenter Server6.0
vCenter Server是VMware vsphere虚拟化构架的核心管理平台,可以对ESXi主机进行集中管理,并支持对虚拟机进行克隆迁移。要安装VC6.0,建议选用8核以上CPU,16G以上内存配置,并需要域环境支持。
在服务器vCenter上安装Windows server 2012R2或以上版本,并将该服务器加入到域。运行VC6.0安装程序,选择嵌入式部署,系统名称设置为vCenter. shkg.net,设置SSO相关信息,密码要求够复杂,选择嵌入式数据库及安装目录。
由于VC6.0有部分新功能需要WebClient进行配置,建议使用浏览器访问http://center.shkg.net登录到Web Client,输入管理员用户名及密码进行访问。VC初次安装完成后,请在“许可”标签中添加新的许可证,并点击“分配许可证”系统会检验许可证有效性,这里包括vCenterServer、ESXi的许可。
3.2.3 添加 ESXi主机
选择“创建数据中心”选项,输入名称“datacenter”,右键“添加主机”输入ESXi01主机名或IP地址,检验用户名和密码正确后会获取到主机的相关信息,采用同样的方式,添加ESXi02主机。
3.2.4 安装虚拟机与克隆
创建使用vCenter中的模板可以快速大量部署虚拟机。首先登录vCenter,新建虚拟机,命名为stu101,存放位置为本地datastore1。硬盘类型,考虑到磁盘利用率的问题,建议选择精简盘,VMDK文件不会一开始就完全占用,而是随着数据的增加而增加。虚拟机设置完成后,将Windows 2012R2镜像文件上传至ESXi01主机的存储器datastore1,通过CD/DVD挂载镜像,就可以进行虚拟机的安装。根据规划配置虚拟机stu101的IP地址172.16.10.1/24,网关172.16.10.254/24。为了获取更好的兼容性,建议安装Vmware Tools。
创建完成后,在虚拟机上右键选择“克隆为模板”,存放到ESXi01主机。点击“从此模板部署虚拟机”,输入新虚拟机的名称stu102。由于用模板产生的虚拟机会具有相同的计算机名、IP地址、sid等,在实际使用中会产生问题,因此建议第一次部署时,选择“自定义操作系统”,自定义计算机名、许可证、IP地址等参数,并勾选“生成新的安全ID”,在以后的克隆模板过程中就可以直接调用此规范,简化安装过程避免参数冲突。根据规划配置虚拟机的ip与网关,虚拟机打开电源后2分钟左右会自动重启。这里需要分别在两台主机中克隆出stu102-stu135,共35台虚拟机。
3.2.5 用户与权限分配
权限是由管理员针对用户及某个数据对象为用户分配的访问控制角色。在没有vCenter前,用户和角色是通过client分别连上ESXi上设置的,使用vCenter6.0以后版本,建议使用域用户统一进行定义与管理。
首先在域控中建立学生帐户test01,用管理员账号登录web client,将该用户添加入VC。在“系统管理”选择“SSO”,添加标识源“AD”设置名称dc、域名shkg.net及用户名密码,连接成功后就可以调用shkg.net域中的用户和组。向用户分配与对象相关的权限时,需要将用户与角色进行配对。选择虚拟机stu01,点击“权限”选卡,为test01用户分配“虚拟机用户”角色。也可以根据需要设置为“超级虚拟机用户”等,但这可能导致用户配置大量占用服务器资源。在域控中新建学生帐户test01-test35,按以上方法,分别与ESXi01及ESXi02主机中的虚拟机进行交叉匹配。这样设置的目的是当学生启动虚拟机时,流量可以分散到两台服务器上。
3.3 网络配置
为解决学生同时启动虚拟机所产生的流量以及单网卡可能产生的单点故障等问题,通过聚合链路加快网络流量实现负载均衡。以ESXi01主机为例,将一块物理网卡vmnic0用于管理与核心交换机g1/0/3接口连接,其余三块物理网卡与核心交换机G1/0/5-7接口连接,并进行NIC Teaming配置,选择基于IP哈希算法的负载均衡,它属于动态负载均衡方式,会根据不同的目标IP地址计算,从而走不同的网卡。
登录Web Client,在对应的ESXi主机的“管理”标签中,新建虚拟交换机vswitch1并设置上行链路为物理网卡vmnic1,再依次添加其余两块物理网卡,将负载均衡方式改为“基于IP哈希算法的路由”。此时,对应的物理交换机需要配置链路聚合协议(配置见下文)。
创建聚合接口1,分别将端口G1/0/5-1/0/7加入并设置Trunk模式,同理设置聚合接口2,分别将端口G1/0/8-1/0/10加入,步骤略。
[H3C]interface bridge-aggregation 1
[H3C-Bridge-Aggregation1]linkaggregation mode dynamic
[H3C-Bridge-Aggregation1]quit
[H3C]interfacegigabitethernet 1/0/5
[H3C-GigabitEthernet1/0/1]port linkaggregation group 1
[H3C-GigabitEthernet1/0/1]quit
[H3C]interfacegigabitethernet 1/0/6
[H3C-GigabitEthernet1/0/1]port linkaggregation group 1
[H3C-GigabitEthernet1/0/1]quit
[H3C]interfacegigabitethernet 1/0/7
[H3C-GigabitEthernet1/0/1]port linkaggregation group 1
[H3C-GigabitEthernet1/0/1]quit
[H3C]interface bridge-aggregation 1
[H3C-Bridge-Aggregation1]port link-type trunk
[H3C-Bridge-Aggregation1]port trunk permit vlan all
[H3C-Bridge-Aggregation1]quit
4 客户端登录
学生端vmworkstation中点击“连接远程服务器”,输入用户名test01服务器名center.shkg.net登陆,注意这里只能登陆到服务器而不是虚拟机。登陆后会看到数据中心和对应的两台虚拟机。由于权限设置某些关联的菜单项将不可用,但可以正常启动、关闭虚拟机。对于用户而言,远程虚拟机的交互方式与本地完全相同,只是部分功能不受支持,比如拖曳、共享文件夹等。当然也可以用浏览器通过web client进行登录。
5 结语
本文提出的VMware vSphere虚拟化网络实训平台已经成功应用于研究者所教授的中职计算机网络技术专业的课程中。利用其虚拟化技术能达到节约硬件资源、降低成本的作用,
能够在其基础上完成综合复杂的实验,显著提升了教学效果,为学生更好地掌握网络技术专业课程的相关内容奠定了基础。
