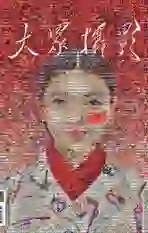灰度蒙版高级使用技法(七)
2019-01-15石礼海
石礼海


《苍龙翘首倚朝阳》拍摄于箭扣长城。旭日东升,登高眺远,长城宛如一条蜿蜒的苍龙,盘旋在崇山峻岭之巅,翘首欲飞,寓意深远。
分析这张图像,想传达给观者怎样的视觉体验呢?可以用大面积的冷色调来烘托长城的暖色调,弱化周边环境并柔化天空来突出主体,为长城营造光色效果,使观者产生强磁力的焦点效应与情感共振。

1.在Camera Raw中打开案例图像,展开“镜头校正”面板。在面板“配置文件”选项中,勾选“删除色差”,去除图像中山峦天际线上的彩色镶边条纹:勾选“启用配置文件校正”,对图像镜头畸变和晕影进行自动校正。

2.展开“基本”面板,对图像做如下调整。配置文件选择“Adobe风景”,增强图片中的色调;色温4050,增加冷色调;色调-4,加洋红色减少绿色;对比度+4,提高图像的反差;高光-59,恢复图像中高光区域的细节;阴影+36,使图像阴影区域的细节丰富起来;白色+47,使图像最亮区域活跃起来;黑色-8,校准图像中的黑场;纹理+20,使图像细节彰显;清晰度+20,增加图像中间调的对比度;自然饱和度+28,使原饱和度较低的颜色丰满,饱和度+15,增加图像整体的颜色强度。

3.展开“色调曲线”面板,在“点曲线”面板中,展开“曲线”选项,选择“强对比度”来增加图像整体的对比度。

4.从工具栏中选择“渐变滤镜”工具,提亮图像中前景较暗区域。在曝光的“0”号上单击(其他控件滑块快速重置为零),并拖移至+0.30。手动设置如下参数:对比度+2,色温+2,高光-10,阴影+5,白色+3,黑色+1,纹理+2,清晰度+3,去除雾霾+1,饱和度+1,减少杂色+5。按住Shift键(渐变滤镜走直线)由下而上拉出一个渐变效果,如图所示。

5.再次使用“渐变滤镜”工具,压暗和柔化背景突出主题。在曝光控件滑块“e”号上双击两次(其他控件滑块快速重置为零),曝光滑块快速移动至-2.00。手动设置如下参数:色温-15,对比度-100,高光-100,阴影+100,白色-100,黑色+5,纹理-60,清晰度-50,饱和度-20,锐化程度-55,去除薄雾-100。单击颜色的“颜色样本框”,弹出“拾色器”,将“色相”设置为212,饱和度为59。按住Shift键由上而下拉出一个渐变效果。

6.从工具栏中选择“调整画笔”工具,為长城添加暖色调效果,渲染主题。在颜色控件“0”图标上双击两次(其他控件滑块快速重置为零),单击“颜色样本选框”,弹出“抬色器”选项,设置“色相”30,饱和度100并单击确定。将“饱和度”滑块拖曳至+75,曝光+0.40。放大图像,调整好画笔大小,不要勾选面板底部的“自动蒙版”,采取直接涂抹的方式,小心翼翼地在长城光照区域涂抹,如图所示。

7.将“范围遮罩”选项展开,选择“明亮度”范围蒙版(为了使阴影区域不受应用影响,要调整“阴影亮度范围”控件滑块)。按住Alt键(Mac/Option),拖曳“阴影亮度范围”控件滑块至60。长城光照区域和山体较暗区域开始黑白分离(白色区域刚开始变暗时为最佳数值)。白色区域应用了效果,而黑白区域被遮挡,灰度区域为渐变应用效果区域。

8.按住Ait键(Mac/Option)并拖曳“平滑度”至15,灰色区域进一步收缩,完成对长城光照区域的精确蒙版控制。按住Alt键(Mac/Option)并拖曳“亮度范围”或“平滑度”滑块,可以在图像预览中获得黑白可视化效果,协助您更加精确地查看蒙版区域。

9.此时,画面冷暖对比鲜明,长城被渲染了暖色,从背景中脱颖而出。

10.展开“HSL调整”面板,提高蓝色饱和度并降低其明亮度。选择“饱和度”面板,将“蓝色”饱和度提升至13,冷色调丰富起来;选择“明亮度”面板,将“蓝色”明亮度降低至-26,蓝色明度值式微,彰显了主题。
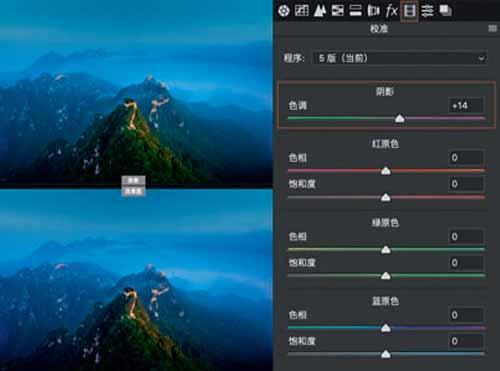
11.展开“校准”面板,将“阴影”区域“色调”拖曳至+14,图像阴影区域的轻微偏绿得到完美的校正。
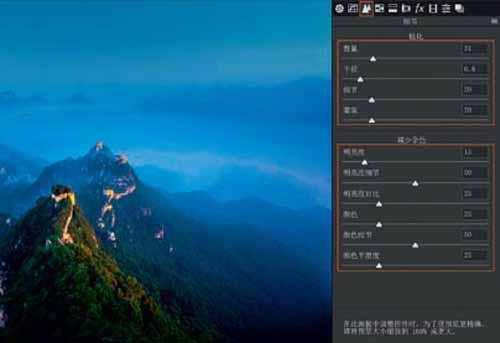
12.展开“细节”面板,对图像进行锐化和降噪。锐化设置为:数量31、半径0.8、细节20、蒙版20;减少杂色设置为:明亮度15、明亮度細节50、明亮度对比25、颜色25、颜色细节50、颜色平滑度25。
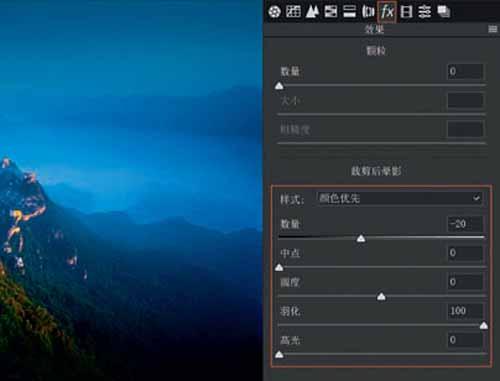
13.展开“效果”面板,制作裁剪后的晕影效果。样式为“颜色优先”(当图像色彩鲜艳时,选择“颜色优先”可在压暗周边环境时有效保护其原有色),数量-20、中点0、羽化100。制作完成。