给照片添加梦幻的马赛克背景
2019-01-12
使用马赛克素材作为模板,在Photoshop中创作色彩丰富的创意作品。


Jon Adams
知名摄影师和后期师,有多年后期教学经验。
如果你想让自己的作品充满艺术性,那么一定不要错过下面我们将要介绍的这个技巧。我们给大家提供了一系列漂亮的马赛克模板,可以以此作为起点创建一个漂亮的彩色背景,改变照片的色彩氛围。
你还可以通过调整参数让效果更加个性化,并且调整整体对比度和饱和度让画面更鲜明。也可以尝试去掉一些部位的网格,制造主体悬浮于网格的效果。这种方法适用于很多类型的照片、主体。在挑选素材时我们推荐你使用那些构图相对简单、具备明显主体以及背景比较简洁的照片。
专家提示:
马赛克模版
示例中使用的马赛克网格模版是针对A4纸张的,如果你需要制作A3或者其他尺寸的照片,只需打开菜单中“图像>图像大小”,之后按照要求更改画面的高度和宽度即可。
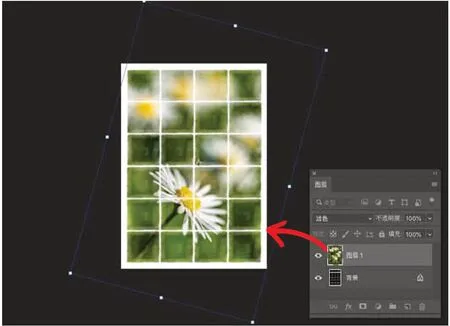
1 融合画面
在Photoshop中打开文件,依次执行快捷键Ctrl+A、Ctrl+C、Ctrl+W选择整个画面,将其拷贝,然后关闭文件。接着执行“文件>打开”命令打开我们提供的马赛克背景素材。使用快捷键Ctrl+V将刚才拷贝的照片粘贴到素材文件中。接着,将照片图层的混合模式更改为变亮,下方的马赛克模板便显示在画面中。如果希望调整照片的大小,可以使用快捷键Ctrl+T进入自由变换模式,调整四角手柄将画面设置为合适的大小和角度。

2 调整颜色
单击图层面板右下角的创建新的填充或调整图层,选择色相/饱和度调整图层。在属性面板中勾选着色选项,使用快捷键D复位前背景色设置,执行快捷键Ctrl+Backspace使用黑色填充蒙版。接着,使用不透明度约50%的白色画笔工具在我们期望改变颜色的方格上涂抹改变其色彩效果。然后重复上一步骤,挑选一个与上一步操作能形成反差的颜色重复该操作,给画面带来更加丰富的色彩变化。

3 调整边缘
接下来,我们给画面边缘添加一些额外的效果。使用多边形套索工具沿着画面边缘创建一个大致的选区,完成选区创作后使用快捷键Ctrl+Shift+I反向选择,单击上方选项栏中的选择并遮住按钮,在右侧面板中将羽化设置为150-250像素左右,柔化选区边缘。然后,创建一个曲线调整图层,首先将曲线大幅度上扬提亮边缘,接着在上方RGB下拉菜单中依次选择红、绿、蓝通道,更进一步更改边缘的色彩效果。

4 打破框线
最后,我们用一个小技巧让画面中的主体对象从背景的马赛克网格中跳出来。选择背景图层,使用快捷键Ctrl+Shift+Alt+N创建一个空白图层,使用黑色画笔在我们希望挡住下方白色网格线条的位置上涂抹,上方画面中的主体将会自动出现在相应的位置上。如果需要极其精确的结果,就需要使用快捷键[、]调整画笔大小。完成调整之后,我们还可以根据需要回过头去调整两个色相/饱和度调整图层的着色颜色和不透明度。
