数码暗房
2018-12-17

来自国际后期大咖的心得分享,让你的照片改头换面,焕然一新!
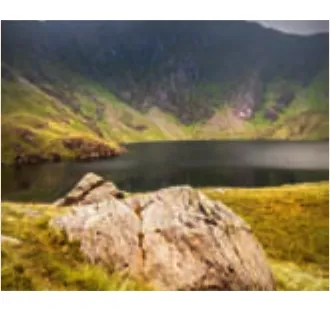
106 MASTERCLASS专业锐化技巧
介绍Photoshop中的三种锐化效果,突出照片质感。

110 LIGHTROOM SKILLS黑白大片
使用Lightroom将平凡风光转为极具质感的黑白作品。

112 TOOL SCHOOL升级版配置文件
用Adobe软件最新升级的配置文件功能一键修图!

114 ARTIST INSIGHT减淡加深控制明暗
利用减淡、加深工具对照片的明度进行精准的微调。
专业锐化让照片细节更突出
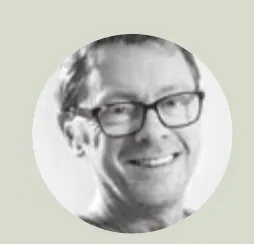
Jon Adams
摄影师、作者
Jon是一名知名摄影师和后期师,他开办数码摄影和后期修图培训机构,进行摄影教学活动,有多年数码后期教学经验。

为什么专业摄影师的照片看起来更棒?很多时候是因为他们高超的锐化技巧,本次我们教你如何突出照片细节。
软件和版本:Photoshop CC 2018
下载网址: www.adobe.com/cn
锐化是一个提高照片视觉清晰度的操作。虽然锐化并不能用来将拍虚掉的照片恢复成清晰状态,但是可以让清晰的照片看起来更加锐利,细节更加明晰。锐化的本质是加强画面中硬边缘左右两侧的细节明暗反差,也就是说画面原本清晰度越高,其锐化的照片效果就越好。

大多数相机在感光元件前面都安装了一块专门的低通滤镜,这片滤镜尽管能起到消除画面摩尔纹的效果,但是也会给画面清晰度造成一定程度的影响,这也是我们应该对照片进行锐化处理的原因之一。尽管随着相机像素提升,摩尔纹现象已经不那么严重,越来越多的厂家也取消了低通滤镜,但适当的锐化依旧有其作用,能显著提高画面的视觉冲击力。
本文我们主要介绍RAW转换过程中的锐化设置,但因为文件保存之前的锐化也同样重要,所以我们还会介绍两个简单的Photoshop锐化技巧。大家可以自己比较三种不同的锐化方式给自己作品带来的影响。
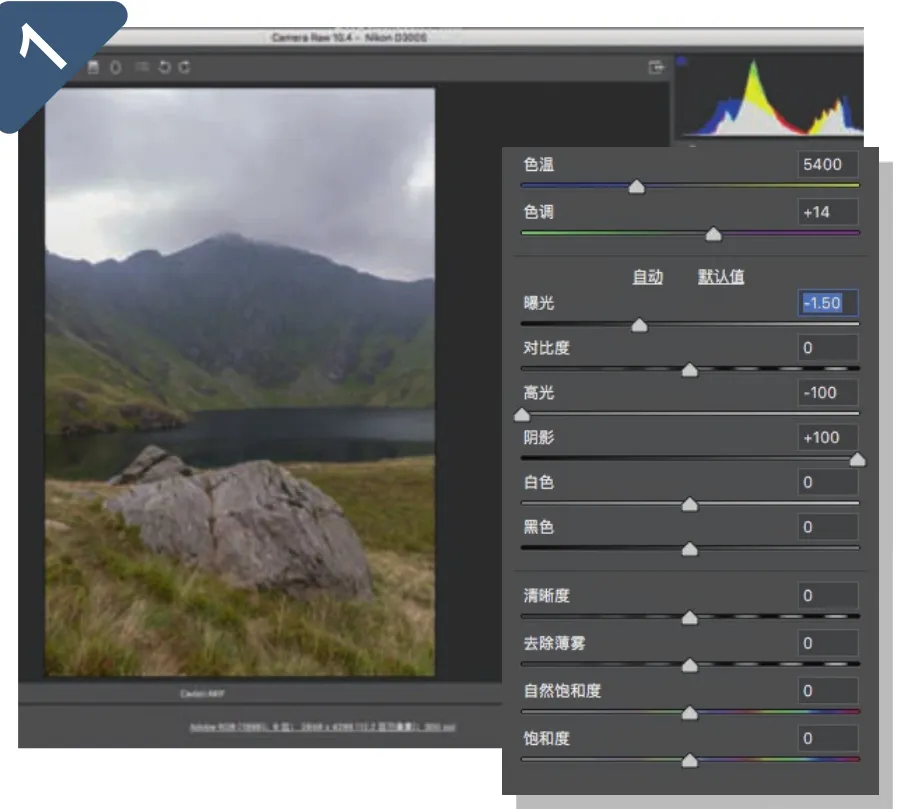
基本影调调整
在Photoshop中打开范例文件Cadair.NEF,Camera Raw会自动弹出,在上方工具栏中单击逆时针旋转工具,将照片正过来。在开始锐化照片之前,首先对照片做一些基本的影调调整。我们打开镜头矫正面板勾选删除色差、启动配置文件校正选项,然后回到基本面板。将高光设置为-100还原亮部细节,阴影设置为+100还原暗部细节。尽管经过这样的调整之后,天空依旧有些过曝,所以再将曝光设置为-1.50继续还原天空细节。

平衡曝光
为了快速平衡天空与前景之间的明暗差异,我们选择渐变滤镜工具提亮地面,将曝光滑块提高至+1.50,然后按住Shift键从中间水岸线向上创建一条直至山顶的垂直渐变线。接着将对比度设置为+50增强前景反差,黑色-30压暗阴影,色温设置为+20暖化前景,最后将清晰度滑块设置为+24,使得前景位置上的草地变得更有立体感。
创建调整快照方便对比不同参数的调整结果
一般来说,如果我们还需要继续在Photoshop中对照片进行调整的情况下,在ACR中并不宜进行过度的锐化调整。为了便于我们对比使用不同方式进行锐化得到的结果,在执行完渐变滤镜平衡画面影调之后,首先选择抓手工具推出渐变滤镜面板,然后打开快照面板。单击下方的新建快照按钮,将当前快照命名为“锐化前”。这样一来,当我们之后需要再次打开文件的时候,只要选用该预设就能直接回到没有调整锐化时的状态,省去了逐一复位各选项的麻烦。


压暗天空
我们还需要添加一条从上往下的垂直渐变线,以压暗天空。在右侧面板中将渐变滤镜的模式设置为新建,在画面顶端向下拉一条渐变线,至接近山顶处停止,将其他参数归零,并把曝光设置为-1.00降低天空亮度。经过以上的调整,画面整体影调与色彩得到了平衡,整体效果看上去更加理想,接下来就开始进入锐化处理环节。

放大锐化
ACR中的锐化命令位于细节面板,首先通过界面左下角的视图比例,将画面显示比例设置为100%,以便清晰观察锐化效果。接下来开始调整参数,先将数量设置为100。拖动滑块时可以按住Alt键以黑白模式更加清晰地观察锐化效果。半径取决于锐化影响的范围大小,大多数时候我们将其保持在1.0左右。按住Alt键拖动细节滑块,以便判断合适的设置值。过高的设置可能会造成明显的处理痕迹,一般在25到50之间按照情况来选择。

范围控制
当所有锐化参数设置妥当后,我们利用菜单适当缩小画面,接着按住Alt键拖动蒙版滑块。所有应用锐化效果的区域将在预览画面中以白色显示,无锐化区域则显示为黑色。为了避免天空、水面等平滑区域受到锐化设置的影响,一般在处理风光照片的时候我们都会选择较高的蒙版数值设置。比如本例中,我们就将蒙版设置在80左右。
对比锐化效果没有最完美的锐化操作,只有最合适的锐化操作
当大家执行完教程中介绍的全部步骤之后,现在就得到了三种不同方式的锐化结果,我们可以为每个图层起一个直观的名字,以便于我们判断对比。最上方的是“高反差保留锐化”,接下来是“USM锐化”,再下来分别是“无锐化”和“ACR锐化”。单击每个图层前的眼球图标,我们就能观察到不同锐化方式给我们的画面清晰度带来的不同影响,从而判断出究竟哪一个更适合自己。


打开文件
单击打开文件或打开对象按钮,将文件在Photoshop中打开。在接下来的操作中,如果想对比锐化前后的效果,我们再一次打开刚才的RAW文件,在细节面板中将所有锐化参数全部归零再一次打开文件。依次使用快捷键Ctrl+A、Ctrl+C命令全选并拷贝未锐化版本的文件,然后切换到主文件中,使用快捷键Ctrl+V将其作为新图层粘贴进来,将其置于图层面板底部。

区域选择
从工具栏中选择套索工具,在前景中我们希望锐化的区域上创建一个大致的选区,然后使用快捷键Shift+F6,在弹出的面板中将羽化数值设置为150,此时我们就可以得到比较柔和的边缘了。接着使用快捷键Ctrl+J将这部分区域复制到一个新的图层。再次使用快捷键Ctrl+J复制该图层,然后关闭新创建的第二个副本图层的显示,选择第一次创建的前景图层。
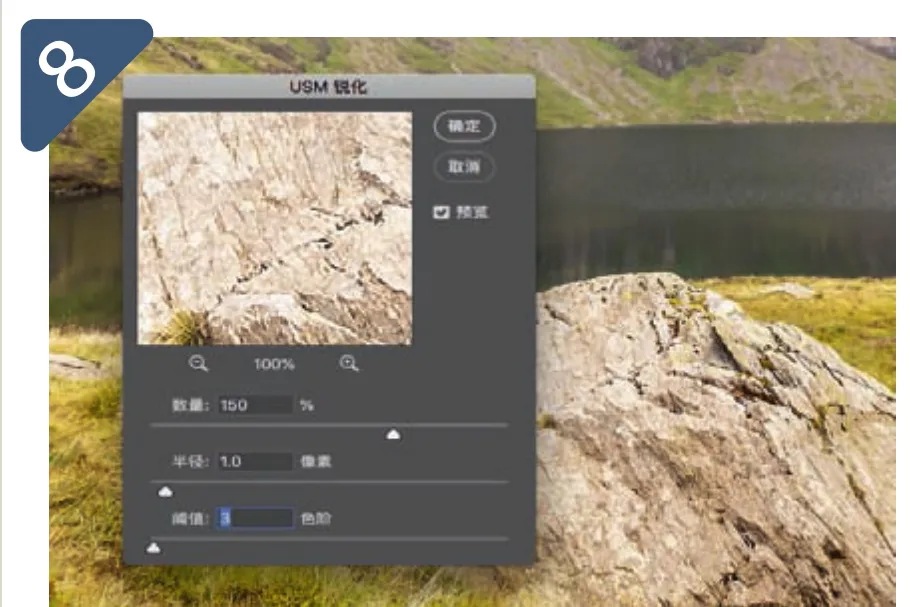
USM锐化
执行“滤镜>锐化>USM锐化”命令,程序弹出包括三个选项的一个对话框。数量决定锐化程度,半径确定锐化范围,阈值则控制画面影调差异达到多大程度才需要执行锐化。一般来说,我们可以使用数量150、半径1.0、阈值3作为设置起点。如果你想要扩大锐化范围,可以适当提高半径值;如果想要进一步控制锐化区域,则可以提高阈值的设置。预览窗口最好设置在画面细节最丰富的区域上,在预览窗口上长按鼠标可对比锐化前后的效果。对调整设置感到满意之后,单击确定按钮应用调整即可。

高反差保留锐化
使用高反差保留滤镜执行锐化命令是近年来非常流行的一种操作。首先,打开上方刚才被隐藏的前景图层副本,将其混合模式从正常更改为叠加,然后执行“滤镜>其它>高反差保留”命令。虽然这个滤镜只提供了半径一个参数,但配合叠加模式我们可以看到它能给画面清晰度带来明显的改观。对锐化效果感到满意之后,单击确定应用调整。之后,我们还可以通过降低图层的不透明度,或者将其混合模式从叠加更改为柔光获得更加自然的效果。
使用Lightroom制作黑白风光照
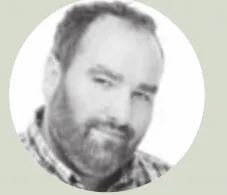
Sean McCormack
摄影师、作者
Sean住在爱尔兰西部,他是Rocky Nook公司《Lightroom完全手册》一书的作者,同时也是本刊的特约作者,对这款软件有独到的认识。

使用Lightroom Classic中的最新选项,把一张寻常的风光照片处理成一幅完美的黑白摄影作品。
软件与版本: Lightroom Classic CC/ Lightroom 6

下载网址: www.adobe.com/cn ightroom的每一次升级,都会给我们带来全新的变化。例如
L说伴随着7.3版本的更新,使用Lightroom处理黑白照片的流程发生了翻天覆地的变化:我们不再需要将照片转换为黑白,而是直接通过更改配置文件来实现这一目的。新的配置文件系统基于XMP文件而非传统的DCP文件。这听上去有些复杂,但实际上,这和应用预设,甚至是在手机上应用滤镜差不多,我们不必去懂得软件算法的原理,只需要享受Lightroom Classic CC给我们带来的优秀效果。预设效果的预览效果也更完善,内容也更加丰富。
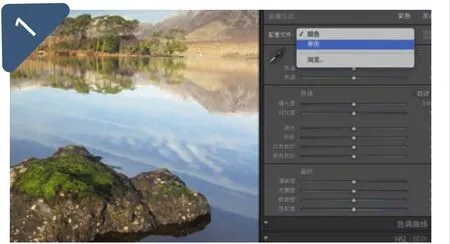
选择配置
在Lightroom Classic CC和Lightroom 6中,配置文件的位置发生了巨大变化,原本排在末尾的相机校准面板被直接拿到了基本面版最上方。默认的下拉菜单只提供了最基本的几个选项,其中之一就是默认的“单色”,它构成了其余配置文件的基础。
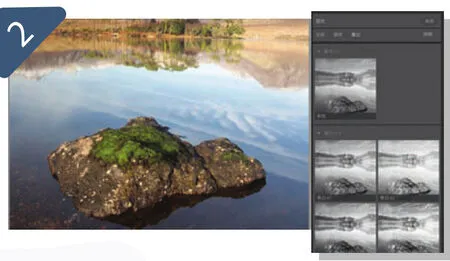
配置文件浏览器
想要查看更多选项,单击配置文件下拉菜单右侧的四方格按钮或者选择菜单最下方的浏览命令可以打开配置文件浏览器。在其中的黑白子菜单中,我们可以看到一系列效果各异的黑白配置文件。

效果对比
打开黑白子菜单,将鼠标移动到不同的配置文件缩略图上,观察左侧的画面效果变化,选择你最喜欢的一个。针对范例文件,我们选择了黑白08配置文件。

调整效果
配置文件的效果并非一成不变,我们可以使用上方数量滑块强化或减弱效果。这张照片,提高数量能让天空的影调更加丰富,对效果满意后点击关闭按钮。

细节调整
选择黑白预设后,HSL/颜色面板将变成黑白面板,我们在这里可以对不同颜色在黑白转换时的明暗表现做出更进一步的调整。想要更精确地更改画面影调,选择目标调整工具,在画面中希望改变明暗的位置单击并上下拖动鼠标即可。

添加颗粒
接着我们使用效果面板中的颗粒选项为画面添加胶片感。此时,先要将画面比例设置为100%,根据实际需要调整颗粒的数量、大小和粗糙度,得到真实的效果。
收藏你的最爱对比不同配置文件的最佳方法
由于每个配置文件夹中都包含大量的预设选项,所以我们往往会在某几个效果之间犹豫哪个才是最佳的选择。创建虚拟副本应用效果是一种比较方法,但这么做在比较完成之后还需要删除那些落选的效果。实际上还有一个更简单的办法,每个预设右上角都有一个星标符号,单击星标符号即可将配置文件放入收藏夹中,以便更快地移动鼠标对比效果。
挑选出喜欢的效果之后,我们既可以再次单击星标移除收藏,也可以继续保留它们以便下一次挑选。

全新升级的RAW配置文件功能

James Paterson
资深编辑、摄影师
James 是《摄影之友·影像视觉》英文版杂志资深编辑,很清楚大家最需要哪些后期技巧。

Camera Raw与Lightroom中新引入的配置文件功能既可以作为后期处理的起点,又可以作为一键调整的预设,能给我们的后期处理流程带来巨大的变化。
软件和版本:Photoshop CC 2018、Lightroom Classic CC
下载网址: www.adobe.com/cn


1 应用配置
在Camera Raw或Lightroom Classic CC中打开示例文件,进入基本面板。打开右上方的配置文件浏览器,然后将鼠标移动到不同配置文件上预览不同配置文件的效果。单击鼠标可应用该配置文件,双击鼠标可应用配置文件并推出配置文件浏览器。这里我们使用的设置是“老式 08”。

2 调整数量
艺术效果、老式、现代等配置文件均提供了数量滑块,供我们控制配置文件对应的效果强弱。在调整时,开启前后对比有助于我们的判断。完成配置文件的设置之后,接着我们可以和以往的工作流程一样,继续对Camera Raw或Lightroom的其他参数进行必要的调整。

详解配置文件
创建LUT文件在配置文件中导入自制的颜色查找表
配置文件可以集成颜色查找表,即LUT文件,它是一种色彩映射的数据算法,我们可以在Photoshop中将一系列调整图层汇总为LUT文件导出。首先在Photoshop中打开照片,然后使用[1]的新建调整图层图标添加任意数量的调整图层。我们在[2]所示添加渐变映射调整图层,又添加了[3]的色彩平衡调整图层。完成后使用[4]的菜单执行“文件>导出>色彩查找表”命令,再使用[5]的对话框导出LUT文件。之后,打开任意RAW文件,选择Adobe标准配置文件。在预设文件面板中新建配置文件,最后在新配置文件面板中勾选颜色查找表选项,并选择我们刚导出的文件即可。
科技板块中的《浮光戏莺》是郑靖的作品,我更愿意将其放在公共艺术里面来说。这件作品使用光敏传感器来触发音源。展示的现场就是一台可以旋转的射灯,公众可以操纵灯源射向周边的空间中,触发带有鸟叫的声源,就会造成百鸟争鸣的意境。这样的作品就是我们学界说所说的具有公共互动性的作品。

用减淡加深工具精修黑白照片

James Abbott
摄影师、记者
James是一位专业摄影师和职业记者,他的
Photoshop技巧非常成熟,也很愿意分享自己的窍门。
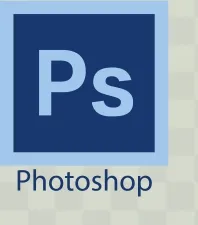
减淡加深是强调画面局部元素的最佳手段之一,同时也是从摄影诞生流行至今的一种后期处理技法。软件和版本: Photoshop CC 2018下载网址:www.adobe.com/cn

过去十多年时间里,摄影发生了巨大的变化。但即便数码革命让摄影今非昔比,但有许多技法和操作依旧一如既往,因为它们曾经是,而今天依旧是想要实现某些特定效果的最好方法。
减淡加深技巧起源于暗房,减淡是通过遮挡一部分射到相纸上的光线以提高对应区域的亮度,而加深则是在整体曝光结束后有意延长照射到某些局部的光线时间压低对应区域的亮度。
这是在传统暗房中控制画面曝光最好的方法,而Photoshop也用数码手段复刻了这种方法。在我们处理黑白照片的时候,这是我们绝对应该掌握的一种基本技巧。
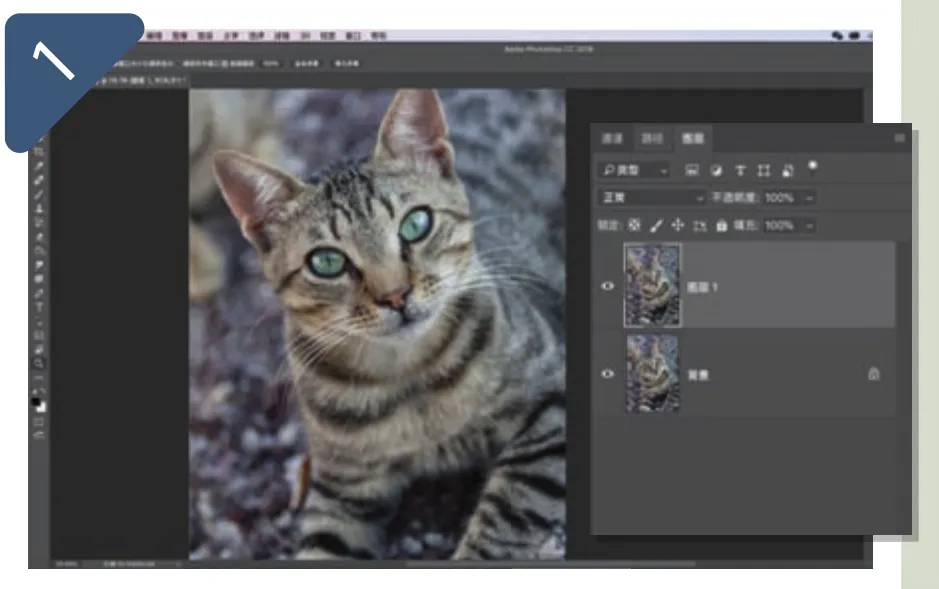
复制背景

转换为黑白
单击图层面板下方的新建填充或调整图层按钮并选择黑白命令。在打开的属性面板中打开预设下拉菜单,将其更改为黄色滤镜。该选项能模拟在拍照时给镜头前面加装黄色滤镜的效果,让黄色更亮一些,与之对比的蓝色则更暗一些。

提高反差
再次单击新建填充或调整图层按钮,选择色阶命令。在打开的属性面板中,首先将直方图左下的黑色滑块向右移动至9,接着将直方图右下的白色滑块向左移动至229。这样做能显著提高画面影调对比,降低“灰蒙蒙”的感觉。

选择图层
接着在图层面板中选择背景图层的副本图层——“图层 1”,我们将在这个图层上执行所有的减淡加深操作。如果过程中出现了任何问题,我们只用删除这个图层,就能复制背景从头开始。需要注意的是,减淡加深工具只能用于像素图层。
调整目标影调设置减淡加深工具的目标影调范围
使用减淡加深工具,必须以像素图层作为目标;这样一来,我们也能在调整时利用画面中原本的阴影高光或中间调信息。当我们在上方选项栏中选择影调范围之后,对应部分也就成为我们在调整时影响最为剧烈的区域。如果我们意外画到了非对应影调的区域上,工具造成的效果并不会特别明显。右侧,我们使用将范围设置为阴影的加深工具压暗小猫身上的深色色块,上方的白色胡须就没有受到明显的影响。


设置减淡工具
使用快捷键Z选择缩放工具,将画面放大至猫眼睛周围部分,接着使用选择减淡工具。在上方选项栏中将范围设置为中间调,曝光度设置为10%,接着单击选项栏最左侧的画笔设置面板将画笔大小设置为60像素左右,硬度0%,在眼眶周围涂抹将其提亮。

提亮毛发
使用快捷键Ctrl+0重新显示全图检查我们的调整效果,接着在小猫胸口、前腿和背部的浅色毛发上涂抹, 同样将它们提亮。注意,涂抹次数不宜过多,以免造成局部细节损失。完成调整之后,接着选择加深工具,将范围设置为阴影,曝光度同样设置为10%,加深深色的毛发。

注重细节
对于面部或者眼睛周围等比较细小区域的纹路调整,可以使用放大镜工具放大局部以进行更精确的操作。如果对当前调整操作感到不满,可以使用快捷键Ctrl+Z撤销上一步操作。如果对连续多步操作感到不满,可执行“窗口>历史”命令打开历史记录面板撤销多个步骤。

最终提亮
我们双击图层面板中色阶调整图层左侧的图标,重新打开属性对话框,将白色滑块的值继续向左移动设置为219提亮高光。处理好之后,我们可以将照片保存为一个保存图层的PSD格式文件,或者另存为一个JPEG文件进行分享。
控制饱和度使用海绵工具配合减淡加深处理彩色照片
减淡加深工具不仅可以用于黑白照片,同时也适用于彩色照片,只不过有一个小问题需要额外注意:加深操作会导致对应区域的饱和度上升,减淡操作则导致饱和度下降。这时候,我们需要使用海绵工具对饱和度进行调整。以右图为例,我们使用加深工具压暗了整个船体,导致饱和度上升。所以紧接着我们使用海绵工具降低了左侧船体的饱和度。

四种方法精准控制照片明暗

James Paterson
资深编辑、摄影师
James 是《摄影之友·影像视觉》英文版杂志资深编辑,很清楚大家最需要哪些后期技巧。

本文我们介绍Photoshop和Camera Raw提供的四种不同局部影调调整工具,让你得心应手地控制照片的局部明暗。
软件和版本:Photoshop CC 2018
下载网址: www.adobe.com/cn

减淡加深的意义
在传统胶片摄影年代,选择性影调调整是通过在放大照片时增加或减少对应区域相纸曝光时间而实现的。
今天,我们依旧使用“加深”和“减淡”来形容对照片局部所做的影调调整操作,Photoshop中最基础的加深、减淡工具图标也来自于我们最初在暗房中所使用的工具。使用这种操作,我们可以很轻松地将观众视线引导到我们期望的画面区域上。
以这幅黑白海景作品为例,画面中使用黄色标记的减淡调整区域和使用蓝色标记的加深调整区域提亮了前景和远景位置上的岩石,压暗了画面下方边缘与上方天空,使得观众视线得到了较好的引导。同时,这样的调整也有助于还原画面中原本看上去并不起眼的高光和阴影细节。


减淡加深工具
使用减淡加深工具直接在画面中需要提亮和压暗的区域上涂抹是最简单的一种局部调整方法。使用快捷键Ctrl+J复制背景图层,然后从上方选项栏中选择高光、阴影或中间调作为对应调整范围。一般来说,在使用减淡工具的时候,我们将范围设置为高光或中间调;在使用加深工具的时候,设置为中间调或者阴影曝光值设置不宜超过30,大多数时候被设置为5-20之间。使用任意工具的时候,按住Alt键可以在两者之间临时切换。

中性灰图层
按住Alt键单击图层面板下方的新建图层按钮。在弹出的新建图层对话框中,将新图层的混合模式设置为叠加,然后勾选下方的“填充叠加中性色”选项。接着,我们可以使用黑色或白色画笔直接在图层上涂抹起到对下方图层加深或减淡的效果。涂抹前,使用快捷键D将前背景色复原为黑白,必要时可使用X键在两者之间切换。快捷键1、2等可以将画笔不透明度设置为10%、20%,以此类推。比如我们可以提亮岩石,或者压暗照片四角。

调整图层与蒙版
在图层蒙版的配合之下,调整图层可用来完成任意的选择性影调调整操作。单击图层面板下方的黑白半圆图标按钮,从弹出的新建调整图层菜单中选择需要的调整图层。首先在属性面板中对图层调整参数做相应的调整,然后使用快捷键Ctrl+I反向蒙版,将其变为黑色遮盖全部调整效果,最后使用白色画笔工具在我们需要的位置涂抹还原其效果。我们使用了曲线命令提亮画面,然后通过蒙版将效果限定在前景的岩石上。

调整画笔
这是Camera Raw或Lightroom中功能最强大的一种选择性调整工具,我们可以使用它同时调整画面局部的对比度、清晰度和色温。这是一款RAW调整工具,所以并不会破坏画面中原有的影调信息。选择调整画笔工具,首先改变曝光或其他影调参数,接着在画面的对应位置涂抹,即可起到相应的效果。涂抹时勾选自动蒙版可以有效控制选区范围,涂抹之后将工具切换到擦除模式可修复多余的部分。
