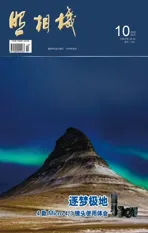PHOTOSHOP CC 2018创意的虚拟意境(10)模拟黑白照片上色效果的《凝视》
2018-12-05图文张恣宽
图文|张恣宽
前期拍摄
《凝视》原图摄于欧洲瑞士,我在瑞士的一个小镇街拍,看到了这个小女孩,一双大眼睛凝视着我,我快速用尼康D750数码相机,28~300mm镜头的300mm端拍下了这位小女孩。

《凝视》原图
创作理念
《凝视》原图在photoshop中打开后,发现照片较平淡,女孩的肤色与衣服较接近,我想将照片褪去颜色,只保留部分较鲜艳的肤色,制作一个仿黑白照片上色的效果。

《凝视》效果图
后期制作
1. 在Photoshop CC中,单击菜单命令“文件/打开”,弹出“打开”对话框,选择《凝视》原图,单击“打开”按钮,打开此图。单击图层调板下方的“创建新图层”按钮,新建透明“图层1”,见图1。

2. 按组合键“Shift+F5”,打开“填充”对话框,选择填充50%灰色,单击“确定”按钮,见图2。

3. 将图层调板中的混合模式“正常”改为“颜色”,这时我们看到图片基本上褪去了所有的颜色,变成了黑白照片,见图3。

4. 双击“图层1”缩略图后的空白区域,弹出“图层样式”对话框,在“高级混合”选项,取消勾选通道“G(G)”,这样做的结果是保留着绿通道的颜色,我们从图像中可以看到涉及到绿通道的洋红和绿色得到了保留,见图4。

5. 我们真正的目的是要通过上述步骤,规划出图像上需要保留颜色的区域。下面建立一个图层组,单击图层调板下方的“创建新组”按钮,新建“组1”,然后再将“图层1”拖到“组1”中,见图5。

6. 将“背景”层拖至图层调板下方的“创建新图层”按钮上,生成“背景拷贝”层,见图6。
7. 再将“背景拷贝”拖到“组1”中,作为衬底图层,见图7。

8. 击活“组1”层,这时图层调板中的混合模式为“穿透”,需要将“穿透”改为“饱和度”,见图8。

9. 效果基本出来了,需要增加图片的色彩饱和度。击活调整调板,单击“创建新的色相/饱和度调整图层”图标,在属性调板中,弹出“色相/饱和度”对话框,将饱和度调整为+58,见图9。

10. 女孩子肤色与衣服相近,需要恢复上一步原状。按“D”键设前景色为黑色,选工具箱中画笔工具,在工具选项栏中,画笔“大小”调为125px、“不透明度”为100%,在皮肤以外的区域涂抹,见图10。

11. 按组合键“Ctrl+Shift+Alt+E”盖印所有图层,生成“图层2”层,单击菜单命令“滤镜/Camera Raw滤镜”,打开Camera Raw 10.4滤镜窗口,见图11。

12. 在Camera Raw窗口的“基本”选项卡中,调整图片的反差,白平衡不动,设“曝光”为-0.15,“对比度”为3,“高光”为-73,“阴影”为0,“白色”为43,“黑色”为-31,“清晰度”为-33,“自然饱和度”为13,见图12。

13. 单击“HSL/灰度”英汉字,进入“HSL/灰度”选项卡中。在“饱和度”选项中,调整“红色”为1,“橙色”为11,适当增加女孩脸部色彩,见图13。

14. 在“明亮度”选项中,调整“红色”为7,“橙色”为15,提高女孩脸部亮度,见图14。
15. 锐化图像,单击“细节”图标,进入“细节”选项卡中。为了更好地观察效果,先将照片放大到100%。左手按住“Alt”键(此时图像为黑白),右手拖动鼠标,边观察边调整。将“数量”滑块调至34调整边缘清晰度,再按住“Alt”键,用“蒙版”调整选项来控制边缘蒙版。设置为96时,锐化主要限制在边缘线条,见图15。
单击右下方“确定”按钮,返回Photoshop CC 2018界面中。
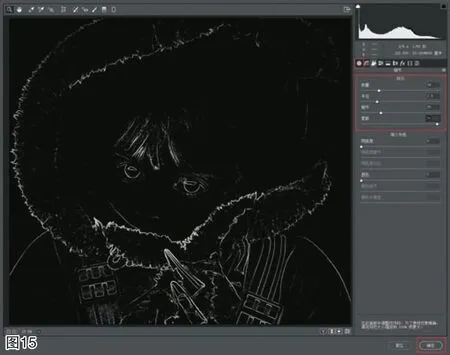
至此,一幅色彩淡雅、类似黑白照片手工上色效果的《凝视》制作完成。