使用纹理叠加添加艺术画特效
2018-11-29

使用我们免费的创意纹理素材包为照片添加艺术化的纹理效果,给平淡的照片增光添彩,并使用蒙版进行局部调整。
在本月的下载资料里面,大家将会找到30张高清晰度的自制照片纹理。这些专门拍摄的纹理经过了针对性的处理,以方便大家创造出独特的艺术化效果,给大家的摄影之路带来新的创意空间。
在传统摄影的年代,摄影师们经常会在放大照片的时候将专门的纹理底片与照片重叠在一起创作出不同寻常的视觉效果。到了数码年代,我们的控制手段更加丰富,因此想得到自己期待的效果就变得更加容易。
想要使用这些纹理,我们需要使用Photoshop等支持图层及图层混合模式的图像处理软件,在不同混合模式和不透明度的配合之下得到我们期望的效果。
专家技巧
自由变换工具是Photoshop中最强大的工具之一,允许我们直接渊整国层大小和形状、选择图层用快捷键Ctrl/Command+T进入变换模式,然后拖动调整框四周的调整手柄即可以改变图层的大小形状。对调整结果满意后,按回车键即可应用。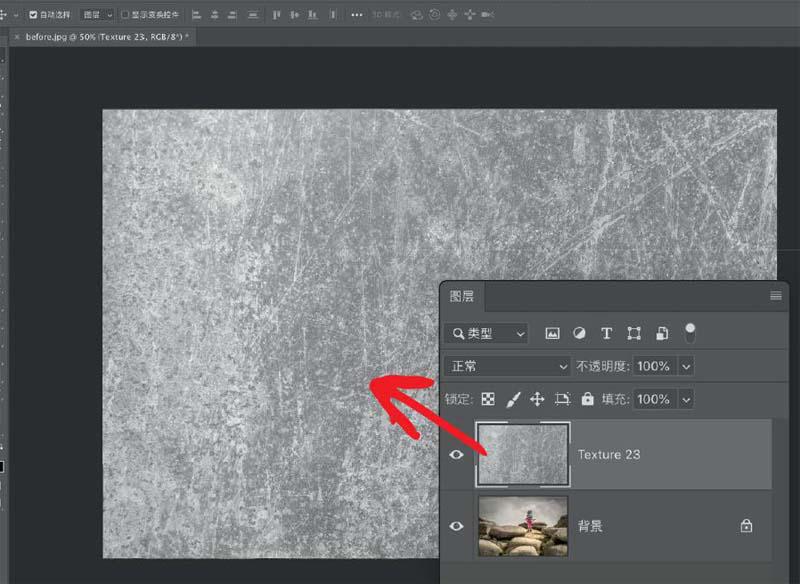
1
复制纹理
将纹理包中的纹理解压到电脑,在Photoshop中打开需要处理的照片,接着打开需要的纹理文件。依次使用快捷键Ctrl+A、Ctrl+C全选并拷贝纹理素材,接着使用快捷键Ctrl+W将其关闭。回到我们需要处理的文件中,使用快捷键Ctrl+V将素材粘贴进来。如果出现文件大小不一样的问题,可以使用快捷键Ctrl+T进入自由变换模式调整其大小。
2
混合模式
粘贴过来的纹理会将照片全部覆盖,为了再一次看到下方的文件,我们需要在图层面板中将纹理图层的混合模式从正常更改为其他选项。混合模式因照片和纹理图层之间的亮度、细节差异而呈现出不同的效果,大家可以根据自己的需要多多尝试,这里我们选择了叠加,大多数情况下这都是一个不错的选择。另外还可以通过调整不透明度来改变纹理的强弱。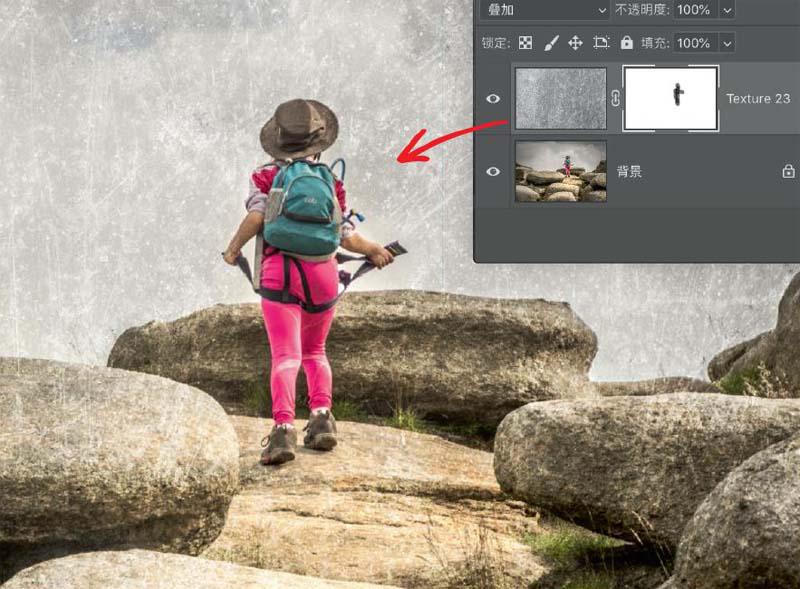
3
选择性调整
当我们需要减弱局部区域的纹理效果时,既可以简单粗暴地选择橡皮擦工具,也可以选择更为灵活的图层蒙版。在图层面板中,单击下方的添加图层蒙版按钮,依次使用快捷键D、X将前景色设置为黑色,然后从工具栏中选择画笔工具,将其不透明度设置为30%,使用]和[键(方括号键)调整画笔到合适大小之后,在画面中涂抹逐渐遮盖对应区域位置的紋理效果。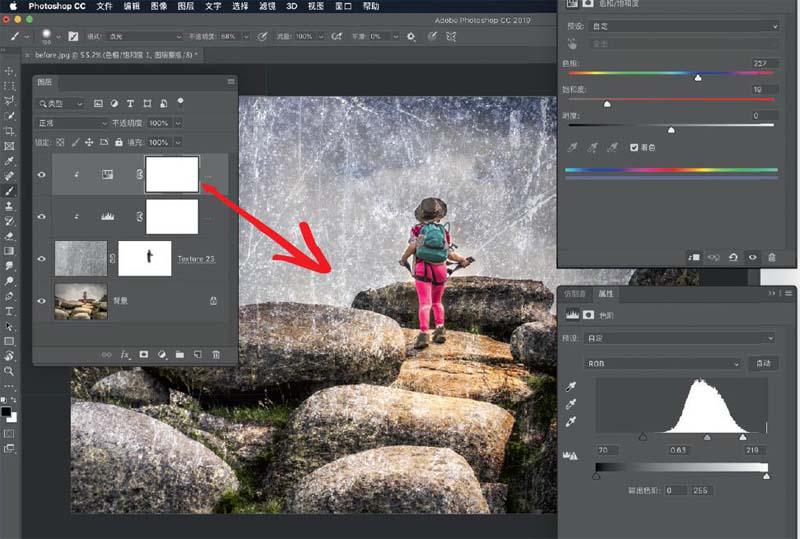
4
调节纹理
当我们对纹理效果感到满意之后,还可以对其反差、色彩等做更进一步的优化调整。以本文为例,我们首先创建一个色阶调整图层,接着单击属性面板下方最左侧向下箭头的按钮将其剪切到纹理图层,接着调整阴影、中间调、高光滑块增强纹理的视觉冲击力。另外,我们还可以继续向文件中添加色相/饱和度等调整图层更改纹理的色彩等,得到更为艺术化的效果。
