虚拟机使用主机物理硬盘
2018-11-09
在单台主机的虚拟化环境中需要考虑“备份”。但是备份保存在相同存储是没有意义的,一个合理的方式是将备份保留到“其他位置”,这个其他位置最好是网络中的其他主机。
但在“单台主机”运营的情况下,将备份保存在主机以外的位置不太现实(如果主机托管到电信机房,并且机房带宽有限的情况下,将备份通过网络传输到外地不现实),此时要为备份提供“相对安全”的位置有如下几种方法:
1.外置硬盘法。找一个较大容量(例如 4TB、6TB、8TB)的USB移动硬盘,将该移动硬盘连接到服务器用做备份。但移动硬盘长期供电并接在服务器上并不是一个好的选择。
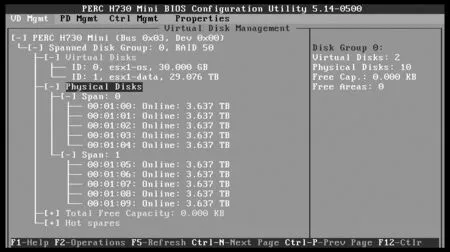
图1 前10块磁盘组成RAID-50划分2个卷
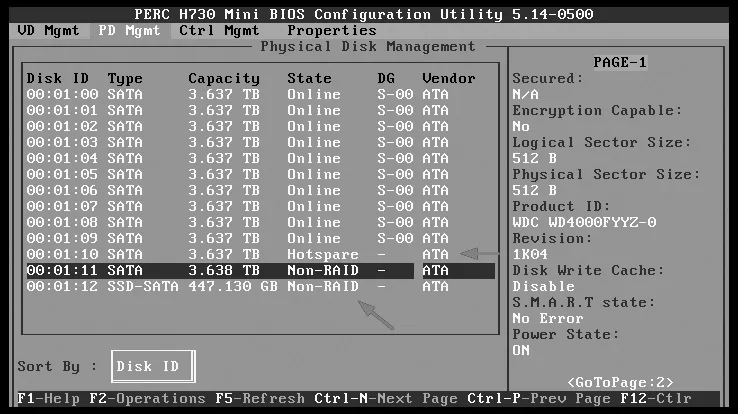
图2 第11块为全局热备磁盘,第12块为Non-RAID磁盘
2.非RAID磁盘法。在服务器剩余的磁盘槽位中,单独插一块较大容量的硬盘(例如4TB),该硬盘不添加到RAID中,也不通过ESXi格式化为VMFS卷,而是分配给ESXi中的虚拟机直接使用(裸机映射的磁盘),这块硬盘将用做备份。
例如,某台DELL R730XD的服务器配置了12块硬盘,这12块硬盘中的前10块配置成RAID-50,如图1所示,第11块作为“全局热备磁盘”(ID为 10的磁盘,ID从0开始),第 12块磁盘设置为“Non-RAID”磁 盘(ID为 11的磁盘),这第12块磁盘就是用做数据备份的磁盘,如图2所示。
3.在 该ESXi主 机上创建了名为“WS08R2_BE2016_172.20.1.22”的 虚拟机,为该虚拟机分配4个vCPU(4个插槽,每插槽1个核心)和8GB内存。
默认情况下,ESXi的虚拟机不能直接使用物理主机硬盘,需要使用ssh登录到ESXi中,将主机硬盘映射才能使用,主要步骤如下:
1.使用vSphere Client登录到ESXi,在“配置→存储器→设备”中,可以看到当前主机的设备,其中名称以DELL开头的则是用RAID卡划分的两个卷,而以ATA开头的则是配置为的Non RAID磁盘(相当于HBA直通),右键单击这个设备选择“将标识符复制到剪贴板”,如图3所示。
说明:这个设备没有在ESXi添加为存储。单击“数据存储”可以看到当前添加了3个存储,图3中的4TB磁盘没有被添加为存储,如图4所示。
后文的操作将这个4TB的硬盘“挂载”在某个现有分区中,例如图4中的Datastore分区。
2.打开“记事本”,将上一步复制的标识符粘贴到“记事本”中,并保留naa.500等字符,然后再次将这个字符串复制。
3.使用ssh工具(例如Xshell 5)登录到ESXi主机,执行ls/vmfs/disks命令查看当前的设备。
4.执行以下命令,将物理磁盘添加到ESXi存储中,标识成一个虚拟磁盘。
vmkfstools-z/vmfs/devices/disks/<硬盘标识 符>/vmfs/volumes/datastore1/<目标RDM磁盘名>.vmdk
在本示例中可以为:

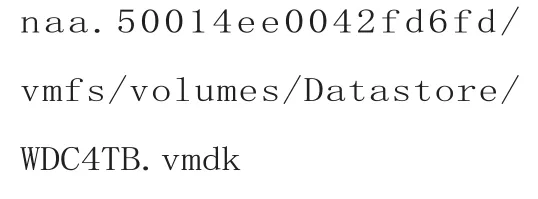
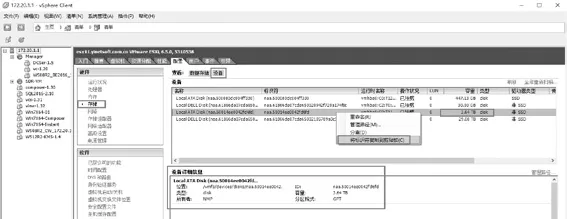
图3 复制标识符
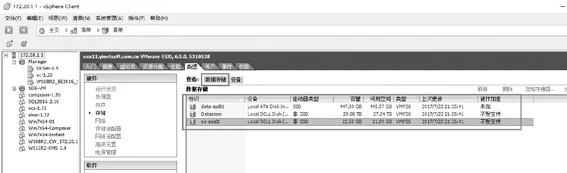
图4 查看VMFS数据存储

图5 为物理磁盘建立RDM映射
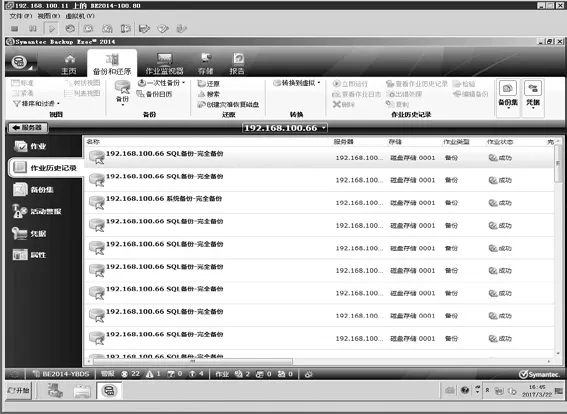
图6 查看VMFS数据存储
注意:磁盘标识名与VMFS等命令参数间不能有英文的空格,其中Datastore是VMFS分区名称。其中WDC4TB中的字母为大写,命令及执行过程如图5所示。
5.返 回 到vSphere Client,在“配置→存储器”中右键单击Datastore存储,选择“浏览数据存储”,)在“数据存储浏览器”中可以看到图5映射的磁盘。
6.修 改“WS08R2_BE2016_172.20.1.22”虚 拟机的配置,添加硬件设备,在“添加硬件→选择磁盘”中选择“使用现有虚拟硬盘”,在“浏览数据存储”中,浏览Datastore存储根目录选择WDC4TB.vmdk虚拟硬盘,其他选择默认值。
7.打开虚拟机电源,在“磁盘管理”中将新添加的4TB硬盘分区、格式化,设置盘符为D。
8.在备份虚拟机中安装Veritas Backup Exec 2016(原Symantec公司的Backup Exec,现己改名)或其他备份软件,将其他虚拟机备份到D盘。图6是备份后的截图。
关 于Veritas Backup Exec的安装、配置本文不做过多介绍,请自行配置。
说明:将备份保存在单独的4TB的硬盘中,如果ESXi主机及RAID存储出现问题,可以取下4TB的磁盘,并将其挂在其他安装了Veritas Backup Exec 2016软件的计算机中,通过导入备份的方式,恢复虚拟机或数据,这是作为灾难恢复的一种方法。
