为服务器配置IPMI功能
2018-11-07河北王春海
■ 河北 王春海
DELL服 务 器iDRAC配置页
在本示例中,一 台DELL R 7 3 0 X D 服务器安装了ESXi 6.0,ESXi的IP地址是192.168.100.11,这台DELL服务器iDRAC控制台的IP地址是192.168.100.12。下面简单了解iDRAC的登录以及iDRAC的配置。
1.使用IE浏览器登录iDRAC远程控制台地址,输入管理员账户root与密码登录,登录之后,在“概览→iDRAC设置→网络”中,可以查看iDRAC配置的IP地址、子网掩码、网关(如图1)。
2.在“iDRAC设置→网络”中,可以查看用于iDRAC网卡的MAC地址。
3.在“概览→服务器→属性→摘要→虚拟控制台预览”中,单击右侧的“启动”,打开虚拟控制台,可以看到ESXi设置的IP地址。

图1 查看iDRAC网络设置
说明 :(1)至(3)步骤显示并分别查看了iDRAC的IP地址、子网掩码、网关和ESXi的控制台以及ESXi的IP地址,这些地址都是管理员规划并配置的,本文只是简单演示一下iDRAC控制台。如果要为ESXi配置DPM电源选项,需要记录ESXi的IP地址及对应的远程管理的IP地址、MAC地址。

图2 ESXi服务器中电源管理配置页
IBM服务器iMM登录配置页
在本示例中,网络中的3台IBM服务器安装了ESXi 6.0,这3台ESXi的IP地址依次是172.16.16.1、1 7 2.1 6.1 6.2、1 7 2.1 6.1 6.3,这3台IBM服 务器iLO的地址依次是172.16.16.201、172.16.16.202、172.16.16.203。
1.使用vSphere Client登录vCenter Server,在 左 侧 选中一台ESXi服务器,在本示例中选择172.16.16.3,在右侧“配置→软件→电源管理”中,单击“属性”按钮即可以配置该服务器的电源管理设置,在此已经设置好,BMC IP地址为172.16.16.203,MAC地址为40:f2:e9:2c:76:ee,用户名为 USERID(如图 2)。在配置“电源管理”时,MAC地址大小写都可以,但用户名与密码对大小写敏感。

图3 查看IP地址与MAC地址
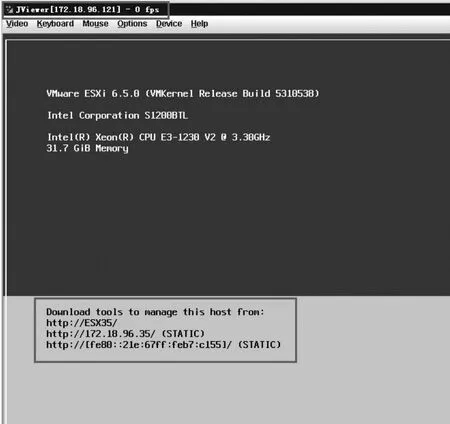
图4 虚拟控制台
2.使用IE浏览器登录https://172.16.16.203,使用管理员账户USERID及管理员密码登录。登录iMM之 后,点 击“IMM Management→I M M Configuration”进入IMM配置页。在IMM Configuratin配置页的“Network Settings→Ethernet Settings”中,可以看到IP地址、对应的MAC地址。
记录下IP地址、MAC地址,将用于DPM电源管理配置选项。
HP服务器iLO登录配置页
在本示例中,3台HP服务器组成群 集,这3台ESXi的IP地址分别是172.30.5.231、1 7 2.3 0.5.2 3 2、172.30.5.233,iLO的管理IP地址分别是172.30.5.241、1 7 2.3 0.5.2 4 2、172.30.5.243。
1.使用vSphere Client登录vCenter Server,在左侧选中一台ESXi服务器,在本示例中选择172.30.5.233,在右侧“配置→软件→电源管理”中单击“属性”按钮即可配置该服务器的电源管理设置,在此已经设置好, BMC IP地址 为 172.30.5.243,MAC地址为 EC:B1:D7:8E:A5:46,用户名为admin。
2.在IE浏览器,例如172.30.5.243,登录iLO管理界面,在“Network→iLO D e d i c a t e d Network Port → Summary”选项中,可以看到MAC地址与IP地址(如图3)。
需要登录当前环境中每台ESXi服务器的iLO控制台,记录下IP地址与MAC地址。
Intel BMC登录配置页
在前面DELL、IBM、HP服务器的介绍中,简要展示了不同管理控制台界面,并且介绍的是vSphere 6.0的DPM配置界面。接下来以我们实验环境中的一台Intel主板的服务器为例,介绍在vSphere 6.5的 HA中,为ESXi配置电源管理的方法,主要步骤如下。
在当前的实验环境中,Intel主板的服务器安装了 ESXi 6.5.0,IP地 址 是172.18.96.35,这台服务器集成的BMC Web控制台管理地址是172.18.96.121。

图5 IPM/iLO设置
使用IE浏览器登录BMC Web控 制 台,在“Configuration→Network”选项中,可以配置IP地址并查看BMC网卡的MAC地址,本示例中查看到的MAC地址是00:1E:67:B7:C1:56,记录下这个MAC地址备用。
在BMC中打开虚拟控制台,可以看到ESXi的信息,包括服务器信息(Intel Corportation S1200BTL)、CPU 信息(E3-1230 V2)、ESXi的 IP地 址(172.18.96.35)(如图4)。
配置电源管理
接下来介绍在vSphere 6.5的HA中为ESXi主机配置电源管理的操作步骤。
1.使 用vSphere Web Client登录 vCenter,在导航器中选中172.18.96.35的主机,在“配置”选项卡中单击“系统→电源管理→编辑”按钮。
2.在“电源管理的IPM/iLO设置”对话框中,输入用户名、密码、BMC IP地址、BMC MAC地址。注意,MAC地址的格式,在vSphere Web Client中应该用英文的冒号(:)分隔,而不能用短横线(-)分隔。输入之后单击“确定”按钮(如图5)。如果使用错误的格式,会显示错误提示。
3.设置完成后,返回“电源管理”页。BMC相关信息会显示在右侧。
配置“电源管理”之后,还需要ESXi主机执行一次“进入待机模式”,并“打开电源”从待机模式恢复的正常操作后,此项配置才算完成。
4.在vSphere Web Client中 右 键 单 击172.18.96.35,在弹出的快捷菜单中选择“电源→进入待机模式”。
5.当ESXi主机执行“进入待机模式”命令后,当前主机中正在运行的虚拟机会使用VMotion技术迁移到其他主机,这就要求所有正在运行的虚拟机要保存在“共享存储”中。对于“已关闭电源”或“挂起”的虚拟机,如果保存在共享存储中,也可以将其迁移到其他主机,这样可以保证主机是一个“空”的无负载的主机。
如图6所示,默认情况下会选中“将关闭电源和挂起的虚拟机移动到群集中的其他主机上”。如果当前主机上已关闭电源或挂起的虚拟机保存在本地存储,或进入待机模式只是“暂时”的,例如用于本文类似操作的测试,则可以取消选择“将关闭电源和挂起的虚拟机移动到群集中的其他主机上”。
6.vCenter Server将把当前ESXi正在运行的虚拟机迁移到群集其他主机,之后将ESXi主机进入待机模式,此时,ESXi主机前面会有一个“月亮”的图标,同时加入“(standby)”的标识。此时主机已经进入休眠状态,如果打开虚拟控制台,或者在服务器前,看到服务器是“无显示”状态,这与笔记本、台式机进入待机状态类似。

图6 迁移关闭虚拟机
7.在ESXi主机进入待机模式之后,需要手动执行“打开电源”,看当前ESXi主机能否打开电源并重新连接到群集中。右键单击进入待机模式的主机,在弹出的快捷菜单中选择“电源→打开电源”
8.执行“打开电源”操作之后,在“近期任务”中显示“退出待机模式”。
9.打开BMC虚拟控制台或者在服务器前,可以看到服务器电源打开,出现服务器开机界面,等自检之后,进入ESXi启动界面。等ESXi启动完成后,看到ESXi信息显示正常。
10.在vSphere Web Client中,可 以 看 到172.18.96.35的状态已经恢复正常,在右侧“近期任务”中“退出待机模式”操作完成。
当前群集中的其他主机也应该执行这样的操作:配置电源管理,进入待机模式,打开电源退出待机模式。
支持网卡唤醒的ESXi主机
在上述内容中,为ESXi主机配置“电源管理”功能都是使用的带“远程管理”的服务器,那么,如果服务器不带远程管理功能,能否使用“电源管理”功能呢?实际上,只要是支持网卡唤醒功能的服务器,都是可以使用“电源管理”功能的,只是不需要配置IPM/iLO设置。
注意:ESXi服务器管理IP地址的网卡必须支持网卡唤醒功能。如果使用的是2端口网卡用于ESXi管理,不应忽视,有的2端口网卡只有第一个端口才支持网卡唤醒。
下面的操作中,为当前实验环境中的另一台ESXi主机,测试电源管理功能。这台主机是一台华硕主板的PC机,为了测试与使用ESXi主机,这台组装的PC机安装了3块2端口网卡、1块单口网卡(如图 7)。
在 图 7中,vmnic0是Intel 82576网卡的第一个端口,vmnic4是单端口的Broadcom BCM 5721网 卡。这两个端口组成vSwitch0(即ESXi管理使用虚拟交换机)。
在华硕的“BIOS设置→电源管理”中启用网卡唤醒功能。
在做到这几项之后,在172.18.96.34这台主机的“配置→电源管理”中留空,即不需要配置。
接下来测试将主机进入待机模式并打开电源,主要步骤如下。
1.右键单击172.18.96.34的主机,在弹出的菜单中选择“电源→进入待机模式”。
2.等主机进行待机模式后,右键单击172.18.96.34,选择“电源→打开电源”。
3.此时可以使用ping 172.18.96.34 -t命令及参数查看ESXi主机的恢复,在“近期任务”中也有退出待机模式的进度(如图8)。
4.打开电源的ESXi主机连接正常,在“近期任务”中显示进度完成。
为群集启用DPM功能
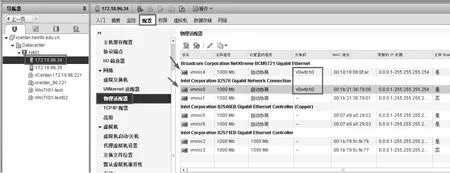
图7 群集中另一台主机所安装的物理网卡
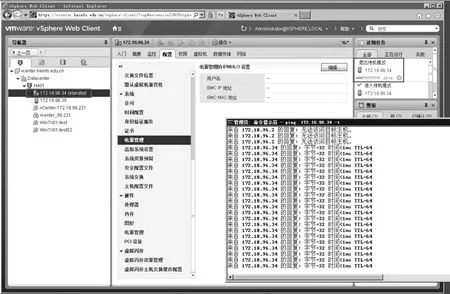
图8 打开电源成功
当群集中每台主机完成电源管理配置并且从待机模式退出操作之后,才能启用DPM功能。
1.在vSphere Web Client导航器中选中“群集”,本示例名称为“HA01”,在“配置→服务→vSphere DRS”选项卡中单击“编辑”按钮。
2.在“vSphere DRS”中确认“打开vSphere DRS”为选中状态,单击“电源管理”(默认为“关闭”)。
3.在“电源管理→自动化级别”中,选择“自动”,然后在“DPM阈值”中选择应用优先级。配置之后单击“确定”按钮,完成设置。
4.设置完成之后返回vSphere Web Client,在“vSphere DRS”中可以看到配置的结果。
5.如果群集中有一个或多台主机未执行“退出待机状态”,则会弹出“打开DPM”的警告。此时应单击“取消”按钮,检查没有进入待机状态的主机。这些不一一介绍。
