安装升级VCSA
2018-11-07王春海
vCenter Server Appliance是基于Linux的预配置虚拟机,针对在Linux上运行VMware vCenter Server及关联服务进行了优化。vCenter Server Appliance的安装程序,例如VMware-VCSA-all-6.0.0-2562643.iso,即可以用来安装全新的vCenter Server 6.0.0,也可以将低版本的vCenter Server升级到6.0.0。
与Windows版本的vCenter Server的部署方式不同,vCenter Server Appliance 6.0.0版本的部署,是通过Windows 7、Windows 10管理工作站部署的。主要部署流程如下。
在网络中的一台Windows 7、Windows 8、Windows10等工作站上,安 装vCenter Server Appliance安装光盘VCSA目录中的“客户端集成插件”。
执行光盘根目录下的“vcsa-setup.html”,根据向导提示,将vCenter Server Appliance 6.0.0的虚拟机部署到ESXi主机或vCenter Server管理的VMware ESXi主机中。
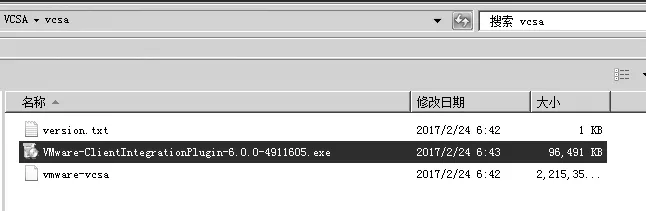
图1 vcsa目录中的文件
下面通过具体实例进行介绍。
安装客户端集成插件
在升级、安装VCSA的时候,要安装光盘中VCSA目录中的“VMware-ClientIntegrationPlugin-6.0.0.exe”程序。注意,虽然不版本中都有“同名”的文件,但不同版本中的“客户端集成插件”版本不同。如果当前计算机已经安装了VCSA的“客户端集成插件”,但在部署其他版本的VCSA时,需要先卸载原来的“客户端集成插件”,再安装当前要部署的VCSA安装光盘中的程序。
1.加载VCSA安装光盘,打开VCSA文件夹,该文件夹中有三个文件:一个文本文件,介绍当前VCSA的版本;一个可执行程序,例如VMware-ClientIntegrationPlugin-6.0.0.exe,这就是“客 户端集成插件”程序,要部署VCSA 6.0.0,需要安装这个插件;还有一个无扩展的文件,名称为 vmware-vcsa,这就是VCSA的OVA文件,是配置好的VCSA的Linux的虚拟机(如图1)。
2.VCSA 6.0.0不同版本中“客户端集成插件”文件名、文件大小、文件版本如表1所示。
3.在一台Windows计算机中,加载vCenter Server Appliance安装光盘镜像,这是一个名为“VMware-VCSA-all-6.0.0-2562643.iso”、大小为2.66GB的ISO文件,可以用虚拟光驱加载。
4.加载之后,运行VCSA文件夹中的VMware-ClientIntegrationPlugin-6.0.0.exe程序,按照默认值安装,直到安装完成。
全新安装vCenter Server Appliance(ISO文件)
在管理工作站上加载vCenter Server Appliance光盘镜像,安装VMware客户端集成插件后部署vCenter Server Appliance。主要步骤如下。

表1 vCenter Server Appliance 6.0.0客户端集成插件文件名、大小与版本
1.加载并定位到vCenter Server Appliance安装光盘,双击根目录下的“vcsa-setup.html”,vCenter Server Appliance安装程序会自动用浏览器打开安装程序,开始检测插件,在安装了vSphere客户端集成插件之后,弹出“是否允许此网站打开你计算机上的程序”,单击“允许”按钮。
2.之后进入vCenter Server Appliance 6.0安装程序,单击“安装”按钮。
3.在“连接到目标服务器”对话框,输入要部署vCenter Server Appliance的ESXi主机,在本示例中,承 载vCenter Server Appliance的ESXi主机的IP地址为192.168.80.11,之后输入这台ESXi的用户名root及密码。
4.在“设置虚拟机”对话框,设置设备名称(即部署在ESXi主机上的、将要部署的这台vCenter Server Appliance虚拟机的名称)、默认的操作系统的密码,在此设置设备名称为vcsa,并设置root账户密码(请将该密码记下)。
5.在“选择部署类型”对话框,选择“安装具有嵌入 式 Platform Services Controller的vCenter Server Appliance”。
6.在“设置 Single Sign-On (SSO)”对话框,选择“创建新SSO域”,设置SSO域名(在此设置为vsphere.local)、设置vCenter SSO密码(该密码需要为复杂密码,例如abCD12#$)、SSO站点名称(Default-First-Site)。
7.在“网络设置”对话框,配置此部署的网络地址,在此新部署的vCenter Server Appliance的IP地址 为192.168.80.4,设 置系统名称为vcsa.heinfo.edu.cn,在“配置时间同步”选择“同步设备时间与ESXi主机时间”。在此网关配置192.168.80.1或192.168.80.2即可。
8.之后将开始部署vCenter Server Appliance。部署并安装完成后,vCenter Server Appliance部署显示“安装完成”,同时显示了vSphere Web Client的登录地址,当前为https://vcsa.heinfo.edu.cn/vsphereclient。
升 级vCenter Server Appliance
Linux版本的vCenter Server(即 VCSA) 即 有ISO文件,也有ZIP文件,但VCSA的ZIP文件只是用于同级主版本号、不同内部版本号的升级。例如VMware-vCenter-Server-Appliance-6.0.0.20000-3634791-updaterepo.zip,这是vCenter Server 6.0 U2的升级文件,可以将vCenter Server Appliance 5.1 U3或5.5的版本升级到6.0.0的版本。
对 于Linux版 本的 vCenter Server(即VCSA), 从 vCenter Server 6.5.0开始,又增加了一个*-patch-fp.iso的文件,例如VMware-vCenter-Server-Appliance-6.5.0.5200-4944578-patch-FP.iso,对于标记有“pathc-ft”的ISO文件,也是升级使用,可以将同一主版本号的较低版本升级到当前较新版本。
下面我们通过具体的实验进行介绍。
1. 使用ISO文件升级(从5.1 U3、5.5 升级到 6.0)
vCenterServer Appliance 6.0.0的ISO文件,如果用于升级时,可以将vCenter Server Appliance 5.1 U3、5.5的版本升级到6.0。因为操作比较简单,本文不详细介绍。
(1)在一台Windows 7的管理工作站中,加载vCenter Server Appliance 6.0.0 u2安装光盘镜像。如果当前计算机安装vCenter Server 6.0的客户端集成插件(当前版本为 6.0.0.2799),请将其卸载,然后从VCSA目录安装当前版本的客户端集成插件。安装之后版本为6.0.0.3933。
(2)执行光盘根目录下 的vcsa-setup.html文件,进 入vCenter Server Appliance 6.0安装与升级程序。单击“升级”按钮,弹出“支持升级”对话框,然后根据提示进行升级,这些不一一介绍。
2.使用ZIP文件升级(修补版本升级,例6.0U2升级到U3)
对 于vCenter Server Appliance 6.0.0,需要通过使用ZIP文件进行升级时,需要准备一个Web服务器,将升级的ZIP解压缩到Web服务器的虚拟目录中,使用vCenter Server Appliance管理控制台进行升级。
演示环境概述:当前有一个vCenter Server Appliance 6.0.0 U2(其IP地址为),网络中有一台IIS服务器。
(1)升级前,将vCenter Server Appliance 6.0.0 U2的虚拟机创建快照。
(2)准 备IIS服 务器,将vCenter Server Appliance 6.0.0 U3的升级ZIP解压缩,展开到一个文件夹中,并设置虚拟目录,并且允许目录浏览、添加mime类型,允许下载所有文件,最后能浏览查看升级文件。最后,请在“地址栏”中复制该地址,后面要用到。
(3)启动要升级的vCenter Server Appliance 6.0.0 U2,登录https://172.18.96.37:5480,在“更新”中单击“设置”按钮。
(4)在“更新设置”对话框中,单击选择“使用指定存储库”,并在“存储库URL”中粘贴复制的地址。
(5)输入之后单击“检查更新”按钮,之后会从Web服务器检索到新版本的升级补丁(如图2)。在此显示了当前版本的详细信息、以及可用更新版本的详细信息。单击“安装更新”按钮,可以升级。
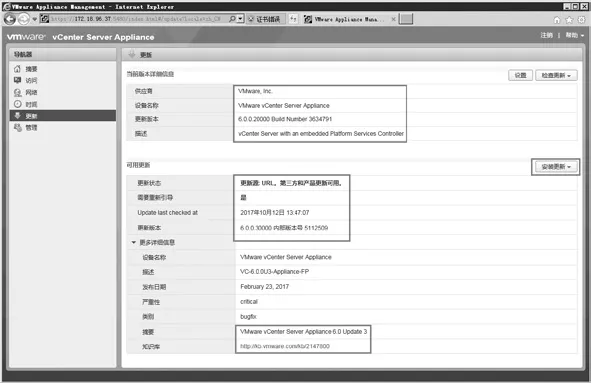
图2 可用更新
(6)之后开始下载并安装更新,安装完成之后,单击“确定”按钮。
(7)安装更新之后,返回到vCenter Server Appliance管理界面,此时可以看到当前版本信息已经更新。
(8)但此时新版本还没有生效,请重新启动vCenter Server Appliance的虚拟机,再次进入系统后,版本才会更新。
最后,删除升级前创建的快照,至此升级完成。
3.使用FP.iso文件升级(vCenter 6.5修补版本升级)
使用FP.iso文件升级,与使用.zip升级类似。使用fp.iso文件的好处是不需要准备Web服务器,直接让vCenter Server Appliance的虚拟机加载升级的ISO文件即可。
在本示例中,将把vCenter Server Appliance 6.5.0.5200-4944578升级到6.5.0-5318154。
(1)登录vcsa 6.5的管理地址,在“摘要”中可以看到当前版本。
(2)使用 vSphere Web Client登录vCenter Server,选择打开vCenter Server Appliance虚拟机控制台,用虚拟光驱加载vCenter Server Appliance 6.5.0的FP-ISO,本示例加载的盘符为G。
(3)打开vcsa虚拟机控制台,在“VMRC”菜单中选择“可移动设备→CD/DVD驱动器1”,选择连接到本地光驱G。也可以选择“连接磁盘映像文件”。
(4)返回到vCenter Server Appliance控制台,在“更新”选项中单击“检查更新→检查CDROM”。
(5)检查到更新源之后,单击“安装更新→安装CDROM更新”。
(6)之后将开始安装更新,直到更新完成。在更新完成后,重新启动vCenter Server Appliance的虚拟机,更新才会生效。
