安装与升级vCenter Server
2018-11-07王春海
Windows版本的vCenter Server安装程序,其发行版本只有ISO格式,例如VMware-VIMSetupall-6.0.0-2562643.iso,这个安装程序即可以用来安装全新的vCenter Server 6.0.0也可以将低版本的vCenter Server升级到6.0.0。
因为Windows版本的vCenter Server的安装、升级较为简单,在此只是简要介绍。
安装全新vCenter Server
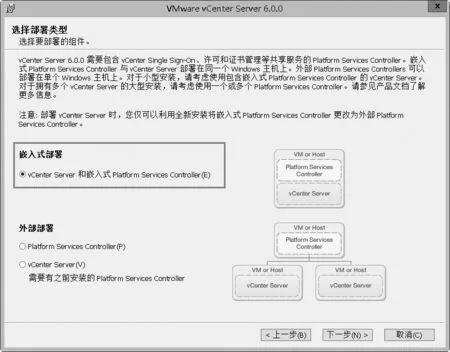
图1 嵌入式部署
本文简要演示Windows版 本vCenter Server的全新安装。在一台分配了2~4个CPU、8GB内存的Windows Server 2008 R2或Windows Server 2012、Windows Server 2016操作系统的虚拟机中,加载VMware-VIMSetupall-6.0.0-2562643.iso安装镜像,运行安装程序,开始vCenter Server的安装,主要步骤如下。
1.运行vCenter Server安装程序,选择“适用于Windows的vCenter Server”,在“选择部署类型”对话框,选择“vCenter Server和嵌入 式 Platform Services Controller”(如图1)。
2.在“系统网络名称”对话框,输入安装vCenter Server计算机的FQDN名称,如果FQDN名称不可用,则需要输入IP地址,在此选择默认值vCenter.heinfo.edu.cn。
3.在“vCenter Single Sign-On配置”对话框,主要有两个选项:“创建新的vCenter Single Sign-On域” 和“加 入 vCenter Single Sign-On域”。
4.其他选择默认值安装vCenter Server,直到安装完成,你可以单击“完成”按钮完成安装,也可以单击“启动vSphere Web Client”启动vSphere Web客户端,以连接到vCenter Server,这些稍后会进行介绍。
升级vCenter Server
在升级vCenter Server之前,可以备份vCenter Server的虚拟机,或者为vCenter Server虚拟机创建快照,在升级成功之后再删除此快照。本示例中,将把一个vCenter Server 5.5升级到vCenter Server 6.0.0。
在升级vCenter Server 5.5之前,要检查你的vCenter Server 5.5的虚拟机至少要有8GB内存、2个处理器。如果你的vCenter Server所在的虚拟机不符合要求,请修改虚拟机的配置,使其满足需求。
在条件符合之后,加载vCenter Server 6.0的安装光盘(镜像),运行vCenter Server 6.0的安装程序,开始升级,步骤如下。
注意:请将vCenter Server的安装镜像,上传到ESXi的存储中,并使用虚拟光驱加载,不要使用vSphere Client或vSphere Web Client的vCenter Server安装镜像,否则在升级vCenter Server的过程中,由于vCenter Server服务停止,会导致加载的镜像失去链接,从而导致vCenter Server虚拟机找不到安装镜像,会导致升级失败。

图2 升级向导

图3 安装完成
1.在vCenter Server 6.0安装。界面,选择“适合 于Windows的vCenter Server”,单击“安装”按钮。
2.在“欢迎使用VMware vCenter Server 6.0.0安装程序”对话框,安装程序提示“此计算机上检测到vCenter Single Sign-On 5.5和vCenter Server 5.5,并 将升级到具有嵌入式Platform Services Controller的vCenter Server 6.0.0”,单击“下一步”按钮(如图2)。
3.在“vCenter Single Sign-On和vCenter Serve凭据”对话框,输入vCenter Single Sign-On(SSO) 的管理员密码,并选中“为vCenter Server使 用 相同的凭据”。如果vCenter Server与SSO具有不同的凭据,请分别输入。
4.如果原来的vCenter Server使用的是“Microsoft SQL Express”数据库,则该数据库会迁移到VMware vPostgres。
5.在“准备升级”对话框,单击“我确认己备份此vCenter Server计算机和嵌入式Microsoft SQL Server Express数据库”,单击“升级”按钮。在此页中还提示,在将vCenter Server 5.5升级到6.0后,当前vCenter Server许可将处于“评估模式”。
6.之后将开始升级vCenter Server 5.5,经过一段时间,vCenter Server 5.5升级到6.0完成,此时在“安装完成”对话框,会提示“您的vCenter Server 5.5己升级到版本6.0.0”(如图3)。
