为虚拟机创建共享磁盘
2018-11-06
配置集群的时候需要用到共享磁盘。如果要用VMware ESXi虚拟机做测试,可以为虚拟机创建共享磁盘。下面通过示例介绍。
创建共享磁盘操作步骤
1.新建两台虚拟机A1、A2,最初虚拟机A1、A2各有一块磁盘,大小为60GB,用来安装操作系统。也可以直接从模板部署两台安装好操作系统的虚拟机,这可根据实际情况选择。
2.修改A1虚拟机配置,添加2块新硬盘(厚置备磁盘),大小分别为 1GB、500GB(其他大小也可以,根据实际情况创建即可)。
3.修改A2虚拟机配置,添加第(2)步创建的两块硬盘,修改虚拟机配置,允许使用虚拟硬盘。
4.配置群集,使用共享磁盘。
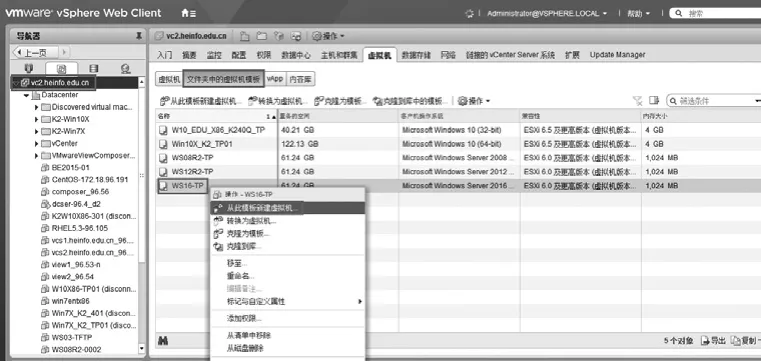
图1 从模板部署虚拟机

图2 设置计算机名称
创建共享磁盘具体配置
下面介绍关键的配置步骤,本文以vSphere 6.5为例。
1.在Windows 7的管理工作站中使用IE 11登录vSphere Web Client 6.5,选择配置好的Windows Server 2016模板部署虚拟机(如图1)。
2.为该虚拟机输入名称,在本示例虚拟机名称为WS16R2-A1,在“选 择计算资源”对话框,为此虚拟机选择目标计算资源,在“选择存储”对话框,为此虚拟机选择要存储配置和磁盘文件的数据存储。
3.在“选择克隆选项”对话框选择“自定义操作系统”、“创建后打开虚拟机电源”对话框,在“自定义客户机操作系统”对话框选择规范文件,在“用户设置”对话框中设置计算机名称,在此命名为ServerA(如图2)。
4.在“即将完成”对话框中显示了部署选项,检查无误之后单击“完成”按钮,完成虚拟机的创建。
5.参照1~4的步骤从模板部署第二台虚拟机,设置虚拟机名称为WS16R2-A2,这些不再介绍。
6.启动这两台虚拟机,等系统定制完成之后,关闭这两台虚拟机的电源。
7.等虚拟机关闭之后,修改第一台虚拟机(名称为WS16R2-A1)的配置,分别添加1块或多块磁盘。本示例中添加1块1GB和1块500GB大小的虚拟硬盘(1GB用作仲裁磁盘。实际上在Windows Server 2016中做故障转移群集不需要仲裁磁盘),磁盘置备选择“厚置备置零”。
8.检查“硬盘1”的虚拟设备节点属性,默认情况下,硬盘1使用SCSI控制器0的“SCSI(0:0)”节点。
9.在“新设备”下拉列表中选择“SCSI控制器”,SCSI总线共享为“虚拟”。
10.修改1GB硬盘使用新添加的SCSI控制器,在“虚拟设备节点”下拉列表中选择“新SCSI控制器”,SCSI选择1:0。
11.修改500GB硬盘使用“新SCSI控制器”“SCSI(1:1)”。设置完成后单击“确定”按钮保存退出。
12.修改WS16R2-A2虚拟机的设置,添加“SCSI控制器”,在“SCSI总线共享”下拉列表中选择“虚拟”。

图3 新添加的磁盘
13.修改WS16R2-A2虚拟机的设置,添加硬盘选择“现有硬盘”,在“选择文件”对话框浏览选择WS16R2-A1虚拟机目录中的WS16R2-A1_1.vmdk虚拟硬盘文件,这是在WS16R2-A1虚拟机添加的大小为1GB的虚拟硬盘。
14.返回WS16R2-A2虚拟机设置对话框,添加了大小为1GB的现有硬盘文件,在“虚拟设备节点”选择“新SCSI 控制器”“SCSI(1 :0)”,为WS16R2-A2虚拟机添加现有硬盘,选择WS16R2-A1目录中的WS16R2-A1_2.vmdk文件。
15.返回WS16R2-A2虚拟机设置对话框,添加了大小为500GB的现有硬盘文件,在“虚拟设备节点”选择“新SCSI控制器”“SCSI(1:1)”,确认“SCSI控制器0”的“SCSI总线共享”为无,“SCSI控制器 1”的“SCSI总线共享”为“虚拟”。单击“确定”按钮完成设置。
16.启 动WS16R2-A1、WS16R2-A2虚拟机,启动时无报错表示设置正确。
使用共享磁盘配置故障转移集群
当 WS16R2-A1、WS16R2-A2两台虚拟机启动之后,可以做“共享磁盘”的实验。本文以“故障转移群集为例”,主要步骤如下。
1.打开任意一台虚拟机的“计算机管理→存储→磁盘管理”,可以看到有两块新的磁盘(如图3)。应将这两个磁盘联机、初始化、分区并使用NTFS文件系统格式化。
2.为两台虚拟机设置IP地址,本示例中为WS16R2-A1虚拟机设置172.18.96.58的IP地址,为WS16R2-A2虚拟机设置172.18.96.59的IP地址。
3.为两台虚拟机编辑C:windowssystem32driversetchosts文件,添加如下两行:
172.18.96.58 servera
172.18.96.59 serverb
4.为这两台虚拟机安装“故障转移群集”功能,安装完成故障转移群集之后,打开“故障转移群集管理器”,新建群集,添加ServerA和ServerB两台服务器。
5.在“验证警告”对话框单击“是”按钮,在“测试选项”对话框单击“运行所有测试”。
6.在“用于管理群集的访问点”对话框输入群集名称并设置群集的访问地址,在本示例中设置群集访问地址为172.18.96.57。在“摘要”对话框中单击“完成”按钮完成群集的创建。
7.在“存储→磁盘”中添加磁盘,然后将添加的磁盘转换为“群集共享卷”。
8.打开“资源管理器”,在C盘ClusterStorage中可以看到2个目录,分别为Volume1及Volume2,这就是两块共享磁盘对应的访问点。
关于群集的使用以及其他的配置,本文不做过多介绍。
