高效命令行 备份更简单
2018-11-05俞木发
俞木发
1 系统信息一键导出
在日常系统维护时,我们经常要对系统信息进行读取。比如微软每月都会发布系统重要补丁,如果要查询自己的系统已经安装了什么补丁,或者要快速查询自己的系统有没有漏装哪个补丁,常规的方法是打开“添加→卸载”手动去查看。现在借助Systeminfo命令可快速将系统信息(包含安装补丁信息)导出。
以管理员身份启动命令提示符,接着输入“systeminfo >>d:\1.txt”,这样当前系统信息文件会导出到“D:\1.txt”这个文件中(图1)。
使用记事本打开该文件,切换到“修补程序”,这里会列出本机所有已安装的补丁。如果要查询是否已安装补丁,只要点击“编辑→查找”,在查找框直接输入补丁编号进行查找即可(图2)。
当然我们还可以任意提取需要的其他系统信息,比如菜鸟们可以直接复制处理器信息,然后将文本传输给专业朋友去判断。通过“初始安装日期”知道自己的系统是什么时候安装等信息。
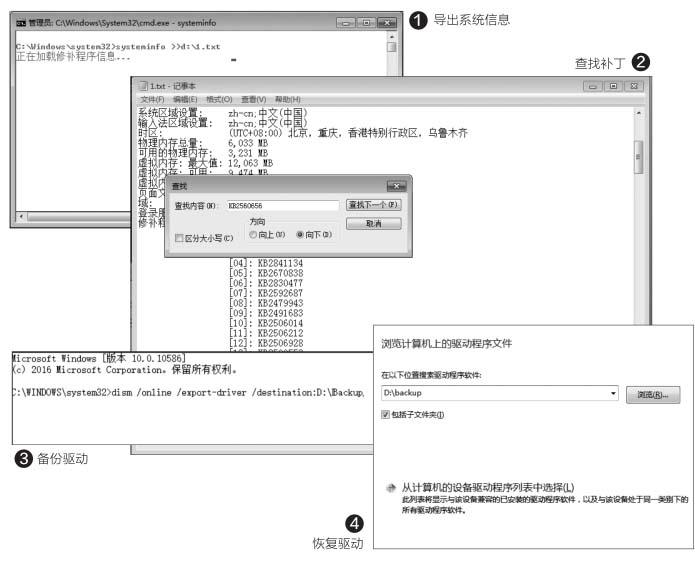
2 硬件驱动选择性备份
大家知道硬件只有安装相应的驱动后才能被系统识别,对于Windows 10没有内置的驱动,我们在重装前都要导出备份。驱动的备份现在借助“Dism”命令即可完成。以管理员身份运行命令提示符,输入“dism /online /exportdriver /destination:D:\Backup”,这样即可将本机所有驱动自动备份到D:\Backup目录下。打开备份目录可以看到很多以驱动名命名的目录,这就是各个驱动文件(图3)。
这样需要重装系统或者错误卸载、升级驱动需要恢复原来的驱动,那么可以使用PE启动盘,启动到PE系统后执行“dism /online /Add-Driver /Driver:D:\Backup / Recurse”进行驱动恢复即可。因为Windows 10已经内置很多驱动,如果只是需要安装第三方硬件的驱动,可以打开设备管理器,选中需要安装驱动的硬件,双击打开,选择“更新驱动程序”。在弹出页中选择备份驅动位置,同时选中“包括子文件夹”进行驱动的手动安装即可(图4)。
3 Wi-Fi信息一键备份
笔记本、平板都离不开Wi-Fi,要成功连接Wi-Fi就需要知道具体的热点和密码。对于很多新手来说如何查看已经连接的热点名称和密码是件难事,特别是和邻居共用的Wi-Fi。在重装系统后如何快速恢复Wi-Fi信息?可试试下面的方法。首先启动记事本输入下列命令并保存为“aa.bat”:
rem 设置无线配置文件
set wlan_profile_folder=.无线网络配置文件
rem 在系统目录创建%wlan_ profile%目录
if not exist %wlan_profile%(md %wlan_profile%)
rem 将当前网络配置输出到上述配置文件中
netsh wlan export profile folder=%wlan_profile% key=clear
这样只要运行上述批处理,当前无线网络配置文件就会自动导出到“C:\Windows\System32\%wlan_ profile%”下,打开其中的文件,热点的SSID名称和密码都可以轻松看到(图5)。
这样当我们重装系统需要恢复Wi-Fi配置时,首先将上述导出文件复制到原来的位置,接着以管理员身份运行命令提示符,输入“set wlan_ profile_folder=.无线网络配置文件 for %%i in (%wlan_profile_ folder%*.xml) do (netsh wlan add profile filename="%%i") ”进行恢复即可。完成恢复后无需再重新输入Wi-Fi密码就可以使用了,对于共享邻居宽带的用户,省去每次重装后都要问对方密码的不便(图6)。
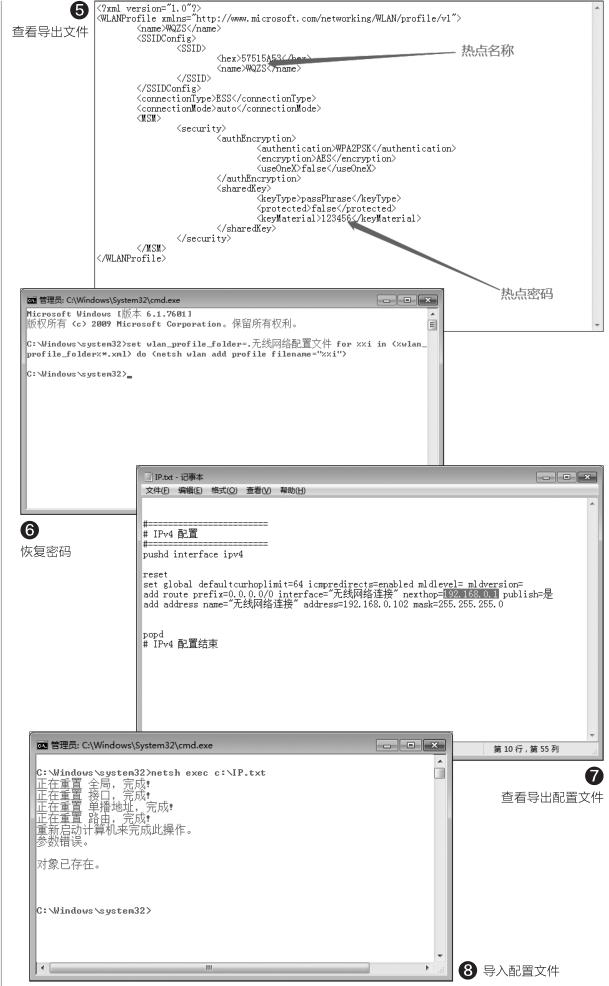
上述批处理中的netsh是系统自带的网络处理命令,它还可以执行很多的操作。比如携带笔记本经常在家里和公司使用网络的用户,此时可以使用“netsh interface ip dump > c:\IP.txt”命令快速备份网络,当前网络配置会自动输出到C:\ip.txt(图7)。
这样我们可以在家里和公司电脑上分别导出当前网络配置文件,以后在不同网络环境下需要使用网络时,只要在命令提示符输入“netsh exec c:\IP.txt”,即可快速导入之前配置的网络文件正常上网了(图8)。
