巧用火眼金睛,洞察本本文件活动踪迹
2018-10-16刘景云
刘景云
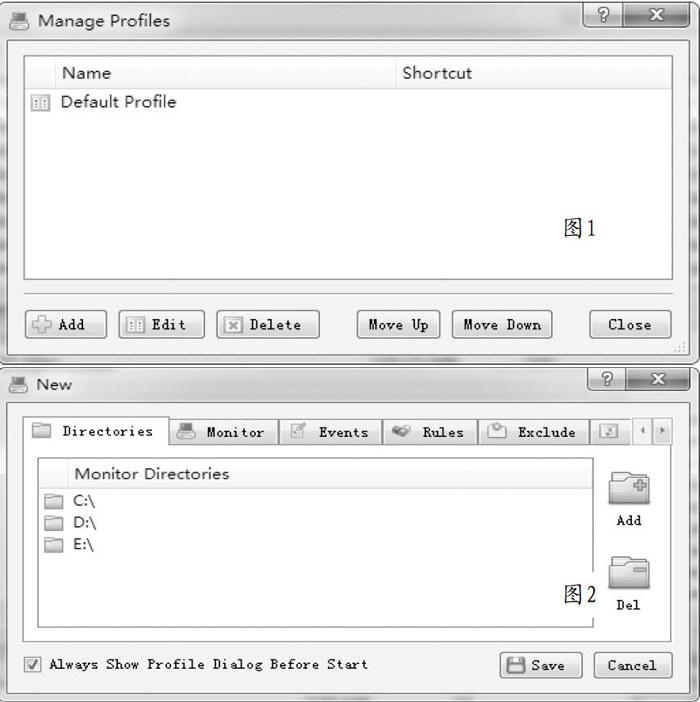
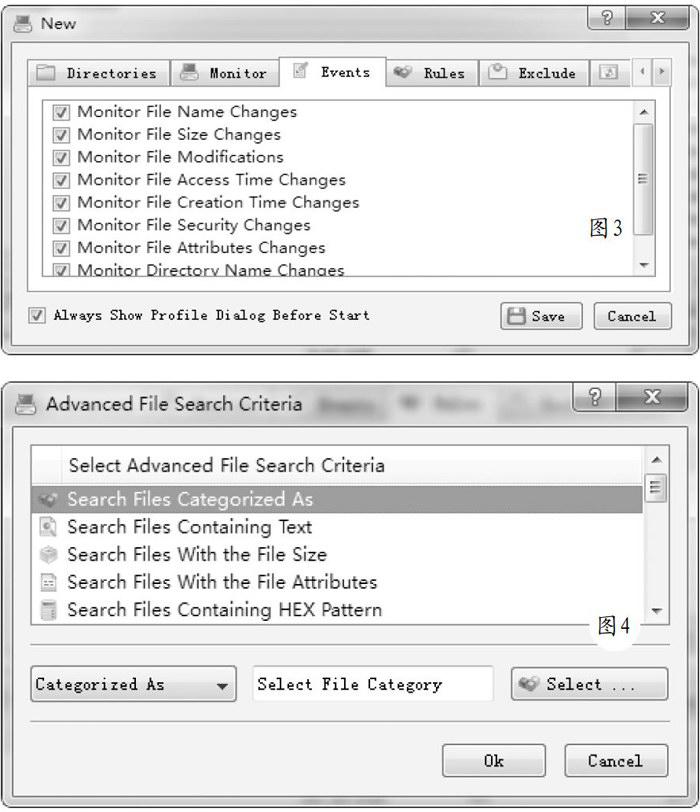
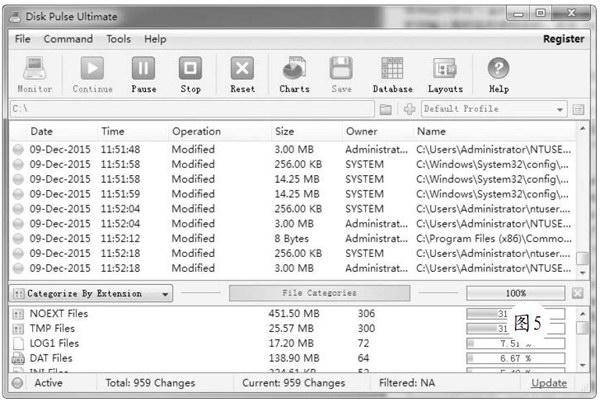
对于本本中某些重要文件来说,是不允许别人随意操作的。因此,对其进行准确的监控,及时了解其变化信息(例如别人未经许可接触等),是本本用户必须关注的事情。使用Disk Pulse这款独特的软件,可以让您深入了解文件实时活动的信息。这样,本本文件的任何风吹草动,都躲不开您的视线。下载地址:http://www.greenxiazai.com/soft/30585.html。
在使用Disk Pulse之前,需要配置监控管理项目。在其主窗口中点击菜单“Tools”→“ManageProfiles”项,在初始状态下,在项目管理窗口(图1)中只显示名称为“Default Profile”的监控项目,该项目只针对C盘的文件活动进行监控。点击“Add”按钮,在弹出窗口中的“Profile Name”栏中输入新的监控项目名称,点击OK按钮打开该项目的属性设置窗口,在“Directories”面板(图2)中点击“Add”按钮,添加需要监控的磁盘或者文件夹。按照相同的方法,您可以添加多个监控路径。
在“Events”面板(图3)中显示所有的监控事件,依次包括监控文件名改变事件、监控文件尺寸改变事件、监控文件内容变动事件、监控文件修改时间变动事件、监控文件创建时间改变事件、监控文件安全属性改变事件、监控文件属性改变事件、监控文件夹名称变动事件等,您可以根据需要进行选择,默认所有的事件全部处于选定状态。在“Rules”面板中可以定义更加复杂的监控规则,点击“Add”按钮,在弹出窗口(图4)中显示所有的规则项目。
其中依次包括“Search Files Categorized As”(匹配文件类型)“Search Files Containing Text”(匹配文件内容)“Search Files With the File Size”(匹配文件大小)“Search Files With the File Attributes”(匹配文件属性)“Search Files Containing HEX Pattern”(匹配特定的十六进制数据)“Search JPEG Image WithEXIF Tag”(匹配JPEG图片EXIF属性)“Search FilesWith the File Name”(匹配文件名称)“Search FilesWith the File path”(匹配文件路径)“Search FilesWith the File Extension”(匹配文件扩展名)“SearchFiles With the Full File Name”(匹配文件路径全称)“Search Files With the Directory Name”(匹配文件夹名称)“Search Files With the File Name Only”(仅仅匹配文件名称)“Search Files With the User Name”(匹配文件所属账户)“Search Files Last Modified”(匹配文件最后一次修改)“Search Files Last Access”(匹配文件最后一次操作)“Search Files Created”(匹配文件创建时间),“Search Files With Last Modified Date”(匹配文件最后一次修改的日期)“Search Files WithLast Access Date”(匹配文件最后一次操作的日期)“Search Files With Creation Date”(匹配文件创建的日期)等。
您可以根据需要定义具体的规则,例如选择第三项匹配文件尺寸,在窗口底部的第一个列表中选择判断的条件,包括大于、小于、大于等于、小于等于、在预设范围之内、在预设范围之外、等于、不等于等。在其右侧设置具体的文件大小(包括文件尺寸和计量单位等),之后点击OK按钮完成该规则的添加操作。按照同样的方法,您可以添加多个监控规则,在“Rules”面板中显示所有的可用规则,在窗口右下角的列表中可以选择规则之间连接的条件(包括“And”和“Or”等)。之后点击“Save”按钮,完成本监控项目的创建操作。按照以上方法,您可以创建多个监控项目,来实现不同的监控目的。
在Disk Pulse主窗口工具栏右侧的列表中显示所有的监控规则项目,选择当前所需的监控规则,在工具栏左侧的编辑框显示其中包含的监控路径。点击菜单“Command”→“Start Monitor”项,在弹出窗口中点击“Start”按钮,即可激活当前选定的监控项目。Disk Pulse可以按照该监控项目的属性,对目标路径下的文件活动情况进行实时检测,在监控列表(图5)中显示完整的文件监控信息,包括文件活动的日期时间、操作类型、文件的路径等内容。在监控列表中选择对应的项目,利用其右键菜单,可以实现打开关联的文件,定位其路径,将其排除到监控范围之外,复制监控信息,查看详细监控信息(图6)等操作。
为了更好地过滤监控内容,可以在Disk Pulse窗口下部的列表中选择分类方法。选择“CategorizeBy Extension”項,表示按照文件的扩展名进行分类,在分类面板中显示相关文件的类型,以及对应类型文件的总容量和文件数量。双击对应的分类项目,可以在监控列表只显示符合条件的文件信息(以下与之相同)。选择“Categorize By Change Type”项,表示按照文件的变动属性进行分类,在分类面板中包括文件变动类型(包括修改、删除、创建、更名等),以及对应类型文件的总容量和文件数量。选择“Categorize ByUser Name”项,表示按照文件所属账户进行分类,在分类面板中显示相关账户名称,以及与之相关的文件的总容量和文件数量。选择“Categorize By File Size”项,表示按照文件的尺寸进行分类,在分类面板中显示不同文件尺寸类型,以及对应类型文件的总容量和文件数量。选择“Categorize By File Type”项,表示按照文件的存储类型进行分类,在其「显示不同的文件存储类型,以及与之对应的相关的文件总容量和数量信息。
按照以上方法,您可以快速灵活地从复杂的监控列表中找到所需的文件信息。点击工具栏上的“Pause”按钮,可以暂停文件监控操作。点击“Continue”按钮可以继续执行文件监控操作,点击“Stop”按钮,可以停止文件监控操作。点击“Reset”按钮,可以清空文件监控列表,删除所有文件变动信息。如果想导出所有监控信息的话,可以选择所有的监控项目,在其右键菜单上点击“Copy Changes ToClipboard”项,将其复制到剪切板中,之后就可以将其粘贴到合适的编辑工具中。为了保存您精心配置的监控设置信息,可以点击菜单“Tools”→“BackupConfiguration”项,将配置信息导出为独立的文件(后缀为“.flx”)。点击菜单“Tools”→“RestoreConfiguration”项,可以导入之前导出的配置文件,从而快速完成Disk Pulse的各项配置操作。
