本本登录,让摄像头来“把关”
2018-10-16刘景云
刘景云

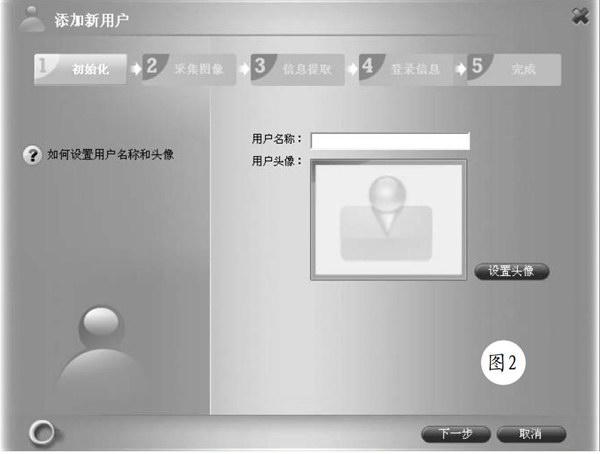
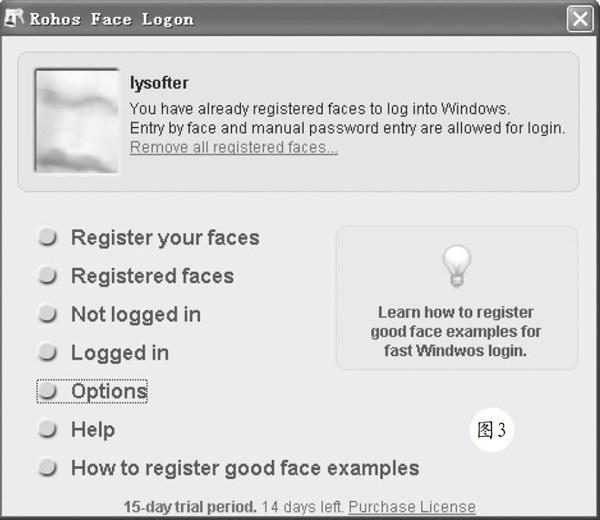
为了提高系统的安全性,我们常常为本本配置登录密码,这样可以防正别人随意进入系统。但是每次启动系统时,都需要输入密码,这会让人感到烦琐和不便。现在摄像头已经成为本本的标配,如果在登录时,让摄像头自动识别用户的面部特征,对于合法的用户,可以自动登录系统,对于不能识别的使用者,则拒绝其登录操作。这样不仅保证了系统的安全性,而且加快了登录的速度。使用本文介绍的软件,可以充分发挥本本摄像头的功能,实现系统登录面部自动识别操作,严把进入系统的“安全关”。
使用KeyLemon管控本本登录
在KeyLemon管理控制窗口(图1)左侧点击“General”项,在右侧窗口中点击“Wizard”按钮,在向导设置界面列出所有可用摄像头设备,选择目标摄像头后,在下一步窗口中确定正确的拍摄位置,在视频画面中会出现对正框,您可以将面部套在该框中,来确定正确的拍摄位置,勾选“flip video(mirror)”项,可以反向显示拍摄画面。
在下一步窗口中需要进行面容识别操作,在摄像头前保持正确的拍摄位置,当KeyLem皿捕捉到面部信息后,即可在视频画面中自动锁定您的面部,并出现绿色的识别标记。之后点击“Create my model”按钮,完成面部特征模型的创建操作。同时在检测窗口中可以查看建模的质量,将面部对准摄像头,KeyLemon可以自动捕捉面部特征参数,同时在纵向滚动栏中显示识别度(绿色表示高识别率),如果识别度显示为红色,最好点击“Adapt my model”按钮,重新创建面部特征模型。在下一步窗口中輸入您的登录密码,之后点击“Finish”按钮,完成面部信息数据库创建操作。在KeyLemon管理控制窗口左侧点击“Profile”项,在右侧窗口显示您的面容模型对象。在窗口左侧点击“LemonLogin”项,在右侧窗口中勾选“Enable LemonLogin Plugin”项,表示激活摄像头登录控制功能,之后启动系统时,必须经过其设别后,才可以完成登录操作。
使用O2Face管控本本登录
在O2Face管理中心界面中点击“下一步”按钮,在弹出窗口(图2)中输入用户的名称,点击“设置头像”按钮,可以为其设置显示头像。在下一步窗口中执行图像采集操作,将您的面部对准摄像头,为了保持识别的准确度,应该保持拍摄环境光线充足。当视频画面I二您的面部周围出现动态的绿色的捕捉框,表示O2Face已经捕捉到了您的面部信息,点击空格键开始执行面部图片的采集操作。
O2Face会连续捕捉6张面部图片作为认证依据,为了提高识别率,最好在拍摄时不断更换拍摄角度(例如身体左右微倾),但是面部必须始终对准摄像头,这样可以有效地提高图像采集的质量。在下一步窗口电O2Face可以根据拍摄的图片,完成面部识别信息的提取操作。在下一步窗口中输入您的账户名称、登录密码以及域名等参数,之后完成面部识别信息的创建操作。实际上,O2Face支持多用户管理,在其管理窗口中点击“用户管理”按钮,在弹出窗口中显示所有已经存在的用户信息,点击“添加新用户”按钮,可以创建新的用户面部识别项目,具体的方法与上述相同。
这样在登录系统时,不同的用户可以自动进入对应的账户环境中。为了提高安全度,可以在管理窗口中点击“真人识别”按钮,在弹出窗口中勾选“启用真人识别”项,这样在面部识别时,您必须通过眨眼动作来完成检测。这样可以防止别人拿着您的照片来“欺骗”摄像头,达到非法侵入的目的。O2Face还具有智能学习功能,当您的面部特征发生细小的变化(例如面部化妆等),O2Face可以自动记录您的面部变化,从而更好地完成面部识别操作。O2Face采用先进的人脸识别算法,可以提供高效准确的人脸识别功能。
使用Rohos Face Logon管控本本登录
使用Rohos Face Logon这款小巧的软件,不仅可以实现面部识别操作,还允许多张面孔和单个账户进行绑定,让登录认证变得更加灵活。在Rohos FaceLogon管理窗口(图3)中点击“Register your faces”按钮,在注册面孔窗口中输入当前账户的密码,之后点击“REGISTER FACES”按钮,Rohos Face Logon即可打开摄像窗口,将摄像头对准您的面部(注意调整好光线等外部条件),让Rohos Face Logon执行面部特征识别操作。
Rohos Face Logon具有面部自动捕捉功能,即使您移动头部,识别区域也可以自动对面部进行跟踪,当Rohos Face Logon捕捉到完整的面容特征后,即可自动保存相关数据并退出摄像窗口。按照上述方法,多个人都可以使用当前账户进行面部识别。在RohosFace Logon管理窗口电点击“Registered faces”按钮,在弹出窗口中可以浏览所有的面部认证信息。
在Rohos Face Logon管理窗口中点击“Options”按钮,在设置窗口中的登录方式列表中选择“WindowsXP welcome screen+Rohos”项,表示激活其认证功能,当启动系统时,Rohos Face Logon通过摄像头对用户进行识别,当发现是合法用户后即可自动完成登录操作。勾选“Temporary stop login by face”项,表示暂停安全认账操作,恢复正常的登录过程。勾选“HideRohos Face Logon window during login”项,表示在登录界面中隐藏面孔识别画面,让Rohos Face Logon“悄悄”的执行识别操作。
使用360 Degree Web FACE管控本本登录
360 DWF的运行需要Microsoft.Net Framework 2.0组件的支持,在系统托盘中的360 DWF图标的右键菜单中点击“Face管理中心”项,在弹出的操作向导窗口中的输入用户名称,点击“设置头像”按钮,设置您的头像图片。在下一步窗口(如图4)中360 DWF将自动捕捉用户的面部画面,在控制栏中点击第一个按钮,表示可以连续采集多张面部图片作为识别数据。点击第二个按钮,表示每次采集一张面部图片。点击最右侧的按钮,可以镜像调整拍摄画面。之后点击控制栏中的第三个按钮,360 DWF即可执行拍摄操作,再次点击该按钮,表示中止拍摄。
在下一步窗口中360 DWF中可以对拍摄的面部图片进行智能分析,从中提取面部特征数据。在下一步窗口中输入您的账户名称、登录密码以及域名等信息,之后完成面部信息注册操作。在360 DWF图标的右键菜单中点击“人脸验证测试”项,360 DWF即可启动摄像头对操作者进行面部设别,如果识别成功就会弹出提示信息。在360 DWF菜单中点击“Face理中心”项,在设置窗口的左侧显示已经认证的用户名称,点击“新增”按钮,利用操作向导界面可以添加新的用户。
在“设置”面板中勾选“启用人脸认证”项,表示在登录系统时采用人脸认证方式,勾选“启用No-Touch Logon”项,表示360 DWF会在登录时自动连接摄像头以便用户登录。通过面部验证后,在弹出窗口中列出该用户所拥有的所有账户,您可以根据需要进行选择,否则的话程序会在5秒钟后自动登录默认账户。点击“设置”按钮,在设置窗口中打开“人脸认证”面板,在“识别精度”栏中拖动滑块,可以根据需要调整人脸识别的精度。勾选“启用活体检测”项,表示为了提高认证的安全性,您可以通过眨眼睛的方式,让360 DWF进行动态验证。在其下可以调整活体检测的灵敏度。勾选“显示识别的准确率”项,表示在人脸快速测试时是否显示识别准确率参数。在“检测”面板中勾选“启用FUS”项,表示每隔预设的时间对使用者进行面部检测,当发现其他用户时自动切换到对应的账户。当然如果认证失败的话,您可以通过直接输入账户和密码的方式来登录系统。
