PPT中视频使用技巧荟萃
2018-10-16周建峰
周建峰


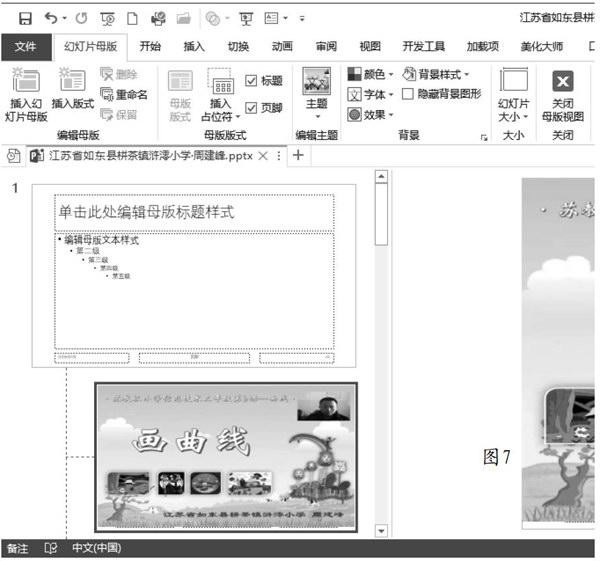
在PPT演示文稿中,视频是比较常用的素材之一。Powerpoint中不但可以导入多种格式的影像视频,而且还加强了对视频的后期处理功能。本文就和大家分享PPT中视频应用的相关技巧。
1.裁剪裁切视频
在早期的PPT中,视频如果需要裁剪,就必须先在影像编辑软件进行处理后再导入,而在新版Powerpoint中可以直接对视频进行去糟粕留精华。
插入视频到PPT后,切换到“播放”选项卡,单击“剪裁视频”按钮弹出对话框(图1),可以对视频进行掐头去尾,拖动开始点和结束点到合适位置,中间的视频将会保留下来,单击“上一帧”或“下一帧”按钮,可以精确控制开始点和结束点的位置,设置完成后单击“确定”按钮即可裁剪好视频。这里还可以设置视频的淡入淡出的持续时间。
除了对视频的长度进行裁剪外,还可以对视频的画面进行裁切,就像裁切图片一样,不过只能以矩形为选区,从四周向中间裁切,选中视频后,切换到“裁剪”按钮,拖动视频周围的矩形框,确定视频画面中要保留的部分(图2),完成后再单击“裁剪”按钮即可。
2.视频美化修饰
在PowerPoint2010/2013/2016中,視频可以像图片一样添加边框、阴影、边缘柔化或发光等,还能对视频播放前黑屏状态进行修改。
选中视频后,切换到“格式”选项卡(图3),单击“颜色”可以改变视频的色调,单击“更正”可以调整视频的亮度,在“视频样式”中有各种默认的格式供我们选用。如果对预置的效果不满意,在视频形状、视频边框、视频效果中,可以调节各种特效的参数,得到更多个性化的视频美化效果。
PPT直接插入视频后,如果不进行任何处理,视频的第1帧是黑色画面,相当不雅。我们可以通过“剪裁视频”功能,在视频的开始位置,只要稍微裁剪一点点(1帧),那么视频的初始状态就会是首帧画面。如果感觉剪裁视频会破坏整体性,可以手动给视频的开始部分添加一张图片,作为静比时的画面,选中视频后切换到“格式”选项卡,选择“海报框架”(有些版本的PPT中显示为“标题框架”)下的“文件中的图像”(图4),打开用来作为静止画面的图片,这样视频未播放时就会显示该照片。
3.控制视频播放
默认情况下在PPT2010/2013/2016中插入视频后,是可以控制视频的播放的,但是在放映状态下,控制条是浮动式的,而使用Windows Media player插件,可以在页面中插入一个视频播放器,用来控制视频的播放。
切换到“开发工具”选项卡,单击“其他控件”按钮弹出对话框(图5),选择Windows Media player,单击确定后在页面拖拉出播放器。如果选项卡中没有“开发工具”,则单击“文件”菜单选择“选项”,切换到“自定义功能区”,勾选后面的“开发工具”,最后单击确定按钮即可。
右击插入的播放器选择“属性表”弹出对话框(图6),单击“自定义”后的“…”按钮,单击“文件名或URL”后的“浏览”按钮打开要播放的视频,在“播放选项”中勾选“自动启动”选项,视频会自动播放,最后单击“确定”按钮,自带播放器的视频就插入到页面中了。需要注意的是:该视频必须和PPT文稿放在同一个文件夹中,这样在其他电脑上播放时才不会出现找不到视频的问题。
4.用视频做背景
经常看到一些ppt的背景用的是视频,正常情况下视频会位于页面的最顶层。那么怎样用视频作为PPT背景呢?利用PPT的母版就能实现。
切换到“视图”选项卡,单击“幻灯片母版”,选择其中一个版式(图7),然后切换到“插入”选项卡,在里面插入用来作为背景的视频,将视频拖拉覆盖在整个页面上,并将视频设置为自动播放且静音,最后单击“关闭母版视图”即可。
返回到页面后,在左侧页面上右击选择“版式”下的插入了视频的版面(图8),这样该页面的背景就是视频,我们在该页面添加的文字、图片等素材都会位于视频的之上,这样一个极具酷炫背景的PPT就做出来了。
5.按需播放片段
正常情况下,视频的播放是可以控制的。那么能不能根据需要从视频的某个位置开始播放?甚至可以通过按钮控制播放某个或几个片段呢?答案是肯定的,借助视频标签和触发器,就能实现单击按钮从视频的指定位置开始播放。
在页面中插入视频,并在下方插入四个文本框(导入、新授、小结、练习),然后选中视频切换到 “播放”选项卡,将视频播放到需要指定的位置,单击“添加书签”按钮(图9),这里一共添加了4个书签,分别依次对应四个文本框。
单击视频上的第1个书签,切换到“动画”选项卡,选择其中的“媒体”下的“搜索”动画(图10)。用这种方法,依次给其他三个标签都添加“搜索”动画。
单击打开“动画窗格”,右击动画列表中的第1个标签动画选择“计时”弹出对话框(图11),单击“触发器”选择“单击下列对象时启动效果”,然后选择第一个标签所对应的“文本框1:导入”,这样只要单击该文本框,就会自动从标签1处开始播放视频。利用这种方法,为剩下的三个标签添加触发器,这样就实现了单击文本框播放相应的视频片段。
