操作自动化,灵活用本本
2018-09-29刘景云
刘景云
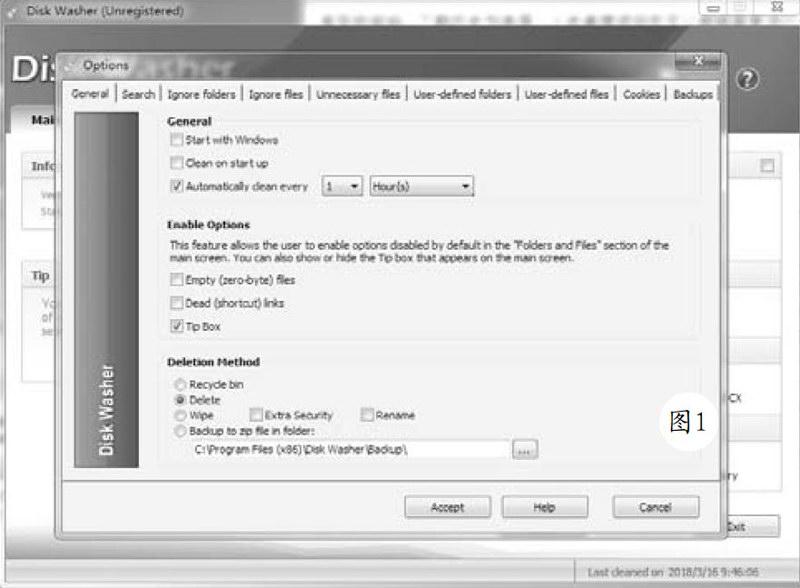
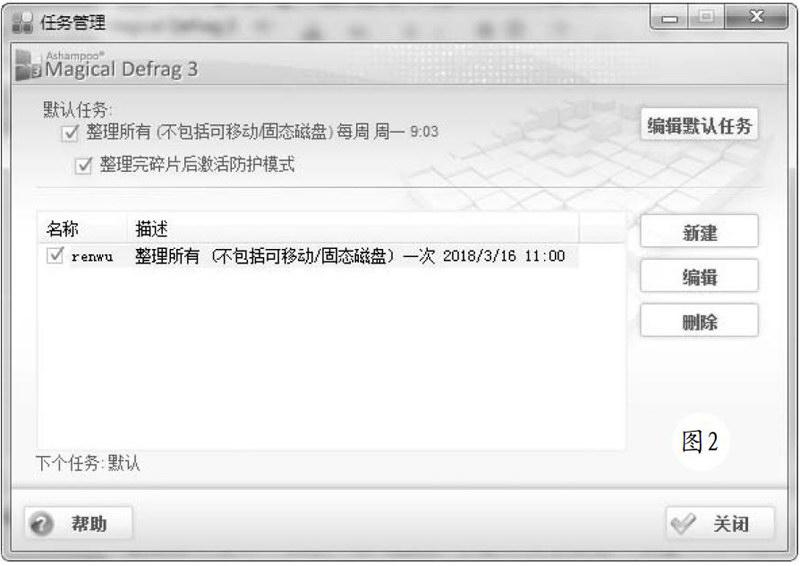
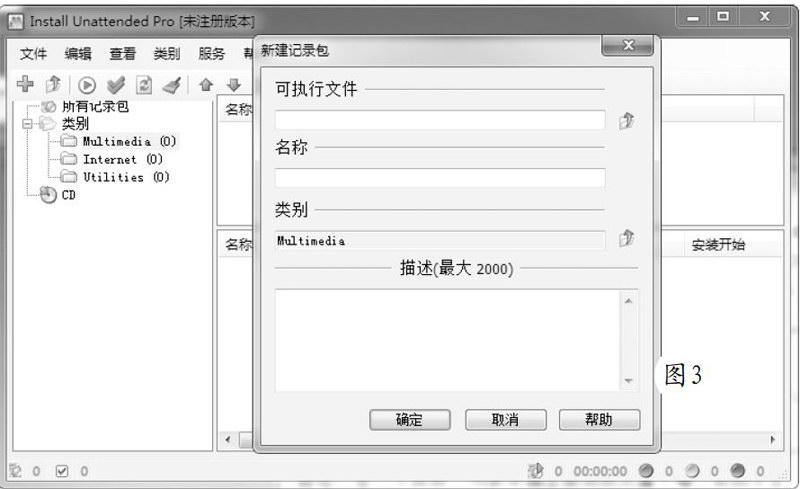
对于本本用户来说,如何提高使用效率,最大程度发挥本本的功能,使其更好为我们服务,是大家经常面对的问题。例如,将原本各种枯燥的手T操作,变得可以让本本自动去完成,就是实现上述要求的一个好办法。所谓自动化操作,指的就是无须用户的干预,就可以顺利完成的行为。这样,就可以让用户从原本烦琐的操作就摆脱出来,悠然自得的应对各种工作。这里就从不同的角度,来分析了具体的实现方法。
自动清理,扫去垃圾一身轻
在使用本本过程中,不管是对Windows自身还是其他程序来说,都会产生各种垃圾数据。这些垃圾数据不仅占用磁盘空间,更重要的是这些垃圾信息很可能泄露您的隐私,因此对其进行及时全面的清理就显得很重要了。使用Disk Washer这款独特的软件,就可以让您解除上述烦恼,通过其提供的垃圾数据定时白动清理功能,让各种垃圾数据悄然“消失”。
在Disk Washer主窗口的“Main面板中的“Folders and Files”栏中选择需要清理的文件项目,依次包括回收站、用户白定义文件、内存DUMP文件、安装程序产生的临时文件、无用文件、临时文件、文件夹检索数据、最近使用过的文件历史项目、空文件、用户白定义文件、残存的打印文件、无效的快捷方式等。在“Miscellaneous”栏中选择杂项内容,依次包括各种插件、剪切板、历史安装数据、Office历史数据、运行菜单、文件查找历史数据等。在“InternetExplorer”栏中可以选择IE清理项目,依次包括网络临时文件、网址历史列表、历史数据、Cookie、离线数据、下载的Actices和OCE对象等。
在“Firefox”栏中可以选择Firefox清理项目,包括缓存、存储的表单信息、历史数据、Cookie、保存的密码、下载历史列表等。上述清理项目您可以根据需要进行选择,为了清理得更加彻底,最好将其全部选中。点击Disk Washer窗口中“Options”链接,在设置窗口的“General”面板(图1)中勾选“Startwith Windows”项,表示让其跟随系统自动运行。勾选“Automatically clean every”项,激活其自动清理功能,在其右侧可以设置时间间隔(从1到60)和时间单位(包括分钟和小时)。您可以根据需要进行设置,例如将其设置为每隔30分钟自动清理一次等。
在“Deletion Method”栏中选择“Recycle bin”项,表示将各种垃圾数据移动到回收站中,选择“Delete”项,表示将其直接删除。选择“Wipe”项,表示使用一般的数据擦除算法清理垃圾数据,选择“Extra Security”项,表示使用高级算法彻底擦拭各种垃圾数据,让别人无法进行恢复。选择“Rename”项,表示将垃圾文件进行更名处理。选择“Backup tozip file in folder”项,点击浏览按钮选择备份文件夹,表示将各种垃圾数据压缩成ZIP文件放置在备份文件夹中。在“Search”面板中的“Drive to search”栏中勾选需要搜索的驱动器,在“Search options”栏中可以设置目标文件的创建时间范围、尺寸、文件属性等,
这样可以迅速定位预设类型的垃圾文件。在“Ignore”面板中可以添加忽略的文件夾,Disk Washer可以将其排除在搜索范围之外。在“Ignore files”面板中可以添加忽略的文件,Disk Washer可以将其排除在搜索范围之外。在“Unnecessarv files”面板中可以添加无用的文件类型,Disk Washer已经内置了常用的垃圾文件类型。在“User-defines folders”面板中可以添加白定义文件夹清理项目,Disk Washer可以自动清理所有预设文件夹的内容。在“User-defines files”面板中可以添加白定义文件清理项目,Disk Washer可以自动清理所有的预设文件。
自动注册DLL文件,快速恢复本本活力
在使用本本时,有时会遇到各种奇怪的故障,这其实是相关的系统组件出现了问题的缘故。我们知道,系统的很多功能都和相应DLL动态库相对应,但是DLL文件必须注册才能实现相应的功能,在安装操作系统时,各个控件自动注册完成,但由于使用过程中被病毒破坏、系统故障或者人为原因,导致部分控件注册信息丢失,造成系统部分功能出现故障。Regsvr32命令是Windows系统提供的一个实用T具,它用来注册或者卸载系统控件。
Regsvr32命令的格式为“Regsvr32 [/s] [/n][/i[:cmdline]] dllname”,例如执行命令“Regsvr32Scrrun.dll”就能注册FSO(File System Ohject,文件系统对象)对象,反之“Regsvr32 lu Scrrun.dll”就能卸载FSO对象。但是当系统运行一段时间以后出现一些奇怪的故障,例如在IE中点击超链接没有反应、无法进行图片预览和使用缩略图、WMP运行出错等。手工逐一注册相应DLL文件是在麻烦,更重要的是有时无法判断是哪些DLL文件注册信息失效了。
利用Regsvr 32命令手工逐一恢复比较烦琐。可以在记事本中输入“For %%i in (%systemroot%\system32\*.dll) do regsvr32.exe/s%%i”,“For %%iin (%systemroot%\system32\*.ocx) do regsvr32.exe/s %%i”,其中regsvr32.exe的/s参数表示不显示操作成功信息框。然后将其另存为一个批处理文件,例如“Regdll.hat”。当运行该批处理文件时,所有的DLL和OCX文件自动注册完成。
自动清碎片,使用更顺畅
对于新买的本本来说,其硬盘运转速度很流畅。使用一段时间之后,就会发现其性能下降了。其中一个很重要的原因就是磁盘碎片问题。对于大多数本本来说,都安装有大容量的机械硬盘。这类硬盘使用的时间长了,就会产生大量的磁盘碎片,因此,及时将这些碎片清除,可以让本本硬盘轻装上阵全速运行。使用Ashampoo Magical Defrag 3(简称AMD3)这款独特的软件,它可以让硬盘彻底告别碎片的烦恼。
AMD3会在系统中创建名称为“Ashampoo DefragService”的服务,可以跟随系统启动,在后台悄悄运行,利用其内置的“Fragmentation protection”碎片保护技术,从根本上杜绝磁盘碎片的产生。当然,在实现上述目标的之前,必须对硬盘进行一次彻底的碎片整理,让硬盘做到无碎片一身轻。在AMD3主窗口点击菜单“设置”一“任务管理”项,在弹出窗口(图2)顶部勾选“整理所有”项,表示默认整理所有磁盘(不包括移动存储器和固态硬盘)。勾选“整理完碎片后激活防护模式”项,表示整理完所有磁盘后,激活碎片保护功能,让磁盘不再产生碎片。
点击“编辑默认任务”按钮,在向导窗口中可以选择目标磁盘(默认全选),在下一步窗口中可以设定哪些文件无须整理,包括体积大于设定值、体积小于设定值、创建日期晚于指定日期等文件。默认整理所有文件。在下一部窗口中取消“从不停止整理”项,可以分别设定碎片整理规则,包括当CPU使用率、1/0活動值、页面文件活动值超过预设值时,自动停止碎片整理。当使用电池供电、屏保启动、打印操作、用户输入、新进程启动等状态下是否停止碎片整理等。只有当不满足上述条件时,才继续执行碎片整理操作,这样避免了因为碎片整理影响了您的正常T作。在下一步窗口中点击保存按钮,完成对默认整理任务的编辑操作。之后在AMD3主窗口中点击“启动任务”按钮,AMD3即可按照默认的整理规则,对整个硬盘进行碎片整理操作了。
自动装软件,使用更轻松
本本使用时间长了,系统的运行速度逐渐降低,稳定性也越来越差。让本本恢复活力的最好办法就是重装系统。当我们费时费力的安装好系统后,还得逐一安装各种应用软件,虽然软件的安装过程很简单,无非是反复点击“下一步”按钮、选择安装组件、确定安装路径、输入各种序列号等操作。但是重复这种简单操作不仅浪费时间,而且让人感到乏味。InstallUnattended可以帮您摆脱这种苦恼,它能轻松实现软件的“自动化”安装。
Install Unattended支持多语言界面,在其主窗口中点击菜单“View”一“Language”,在设置窗口选中“General”面板,在“Select the language of the programinterface”列表中选择“Chinese simplified”项,点击OK按钮,这样Install Unattended的主窗口就变成我们熟悉的中文界面了。在窗口左侧的列表中的“类别”分支中预设了“Multimedia”(多媒体)“Internet”(网络)“Utilities”(实用软件)等安装类型。选中对应的类别名,按下F2键可以为其更名,按下“Ctrl+D”可以删除该类别。当然,还可以根据需要新增安装类别。在“类别”项的右键菜单上点击“新类别”项,在弹出的窗口中的“名称”栏中输入类别的名称,在“文件夹”栏中点击“浏览”按钮,在文件夹浏览窗口选择该类别的保存路径。在“父类别”列表中确定新类别从属于哪个类别分支。
要想实现软件的自动安装,必须使用InstallUnattended创建对应的自动记录包。这里以安装某款软件为例说明其用法。为了便于对自动安装进行管理,首先在类别列表中选中合适的分支,在工具栏上点击“新建记录包”按钮(也可直接按下Insert键),在“新建记录包”窗口(图3)中的“可执行文件”栏中点击浏览按钮,选中ReaIPlaver的安装文件。在“名称”栏中设置记录包的名称,在“描述”栏中输入描述信息。点击“确定”按钮,在屏幕的顶端出现InstallUnattended的安装记录面板,其中的“录制”字样不断闪烁,表示录制丁作已经开始。
您可以按照正常的步骤执行ReaIPlayer的安装。在软件的安装过程中,Install Unattended会自动记录所有的键盘和鼠标动作,为了避免出现记录错误情况,在安装软件时,应暂停其他无关的一切操作,当然,您也可以在记录面板中点击暂停按钮,暂时停止录制操作。当做完其他操作后,再点击继续按钮,继续记录软件的安装操作。另外,在安装过程中,不要改变安装窗口的位置,以免造成在鼠标和键盘在回放时失去控制焦点。当RealPlayer安装完成后,在记录控制面板上点击停止按钮,即可得到对应的自动记录包。
按照上述方法,可以为每个软件都创建相应的安装记录包,当以后需要执行自动安装操作时,在“类别”列表中选中相应的分支,在右侧的记录包列表中勾选软件的名称,之后点击工具栏上的“安装选定记录包”按钮(或者直接按下F5键),InstallUnattended就可以根据记录包中存储的安装信息,首先运行安装文件,接着回放对应的鼠标和键盘的动作,使整个安装过程“一气呵成”,在整个安装过程中用户无须干预。当然,也可以点击工具栏上的“全选记录包”按钮,选中类别列表中的所有的记录包,之后点击工具栏上的“安装选定记录包”按钮,就可以一次性的自动安装全部软件了。为了避免因为软件安装文件的路径的变动,而造成的白动安装的失败的情况,可以选中对应的安装记录包,在其右键菜单上点击“属性”项,打开在记录包属性窗口。在其中的“可执行文件”栏中重新指定安装文件的路径即可。
巧配“自动助手”,摆脱烦琐操作
在我们日常使用本本过程中,常常需要重复执行各种相同性质的任务,例如执行磁盘整理、文件压缩、邮件接收、注册表操作等任务。每天重复执行这些单调的操作,会让人感到厌烦。有了RohoTask这个自动化管理软件,就可以让您从烦琐的操作中摆脱出来,让您更加得心应手的使用本本。
在RohoTask主窗口左侧任务列表中选择“Root”根节点,在其右键菜单上点击“New Folder”项,可以建立新的任务存储文件夹(本例中假设其名称为“MvTask”),选中合适该存储文件夹,点击工具栏上的“Create New Task”按钮,在弹出的“Add Task”窗口中可以建立新的任务。这里就创建简单的例子,来说明RoboTask的用法。例如,对于本本中的重要的文件,最好的办法是及时进行备份操作,WinRAR是我们常用的备份工具,但是要想实现同时备份多个文件夹,并且使用灵活多样的自动备份功能,WinRAR就显得力不从心了。
在RohoTask中创建一个名为“AutoBackup”的新任务,在任务创建窗口的“Actions”面板中点击“Add”按钮,“Select Action”窗口中的“ZIP”分支中双击“Pack Files”项,在文件压缩窗口中“File toZIP”列表(图4)的右侧点击“Add Folder”按钮,导入需要备份的文件夹,可以同时选中任意多个文件夹。在“Exclude Masks”栏中输入需要排除的文件类型(例如“*.txt”等,不同的文件类型彼此以逗号分隔),在“Destination File”栏中输入备份的文件名称,在“Password”栏中可以输入密码,这样可以实现加密压缩,其余设置保持默认即可,点击OK按钮保存设置。因为RohoTask已经内置了ZIP压缩功能,所以即使本机没有安装压缩T具,也不影响文件备份操作。
当任务创建完成后,还需要为其设置激活条件。在RohoTask主窗口的左侧选择“Mv Task”項,在右侧窗口显示刚才创建的任务项,例如在“AutoPOP3”项的邮件菜单上点击“Run”项,即可启动该任务,同时在窗口底部的状态面板中会显示具体的相应信息。在右键菜单上点击“Edit”项,在任务编辑窗口中打开“Triggering Events”面板,在其中点击“Add”按钮打开激活设置窗口,RohoTask预设了大量的激活条件,在“General”分支中包含了定时、热键、系统托盘图标、定时循环等触发方式,在其他分支中还包括文件监控触发、拨号触发、窗口监控触发、系统实践触发、网络监听触发等。
例如双击“General”分支中的“Scheduler”项,选择定时激活功能,在时间计划窗口的“AddthisTime”栏中输入预设时间,点击“Add time”按钮将其添加到“Time List”列表中,按照同样方法,可以同时添加多个激活时间,在“Time Period”列表中选择计时方式,包括每天、每月、每星期等。在“Start”列表中设置开始的时间,点击OK按钮保存设置。当然,您还可以选择其他的激活方式,例如在激活没置窗口中选择“General”分支中的“Hot Kevs”项,在热键设置窗口中输入热键即可。这样当到达预定的时间,或者按下热键时,即可启动邮件自动收取任务。
此外,还可以在选中的任务项的邮件菜单上点击“Create Shortcut on Desktop”项,可以将该任务项直接防止到桌面上,这样就可更加直接的启动任务项了。RohoTask的功能十分强大,限于篇幅这里只能列举简单的例子。在RohoTask主窗口左侧任务列表中选中“Root”→“New Examples”→“Complex”分支,在右侧窗口中可以看到RohoTask提供的大量示范任务。当您在RohoTask创建了多个任务后,为了防止别人随意更改任务项目,可以点击菜单“Tools”一“ProtectData”,在弹出的窗口中输入密码,这样,所有的任务项目就自动处于锁定状态,当再次点击菜单“Tools”一“Protect Data”,输入正确的密码,才能激活所有的任务项目。
自动升驱动,优化本本性能
对于本本来说,及时的升级其硬件驱动,可以有效优化其性能。提起驱动程序,我们都会想到显卡、声卡、网卡等常见的硬件驱动,实际上,在Windows中需要安装驱动程序的硬件还有很多,在Windows设备管理器中就可以看到系统需要驱动的所有硬件名称。不同的硬件厂商为了挖掘硬件的潜能,会不断地开发出新版本的驱动程序。面对众多的硬件驱动,如果手工逐一进行安装的话就显得比较烦琐。
相比之下,使用Smart Driver Updater这款独特的软件,就可以自动检测所有硬件驱动版本,通过与远程驱动文件数据库进行比较,就可以及时发现哪些硬件驱动需要升级,进而自动下载安装对应的驱动程序,这样,可以让您的本本始终拥有最新版本的驱动。在Smart Driver Updater主窗口(图5)左侧点击“Driver Scan”项,在右侧窗口中点击“Start Scan”按钮,Smart Driver Updater即可对所有的硬件驱动进行扫描,同时将其驱动程序信息和远程数据库中的最新驱动信息进行比较,来判断是否需要升级其驱动程序。在窗口底部显示当前检测的硬件名称和扫描的进度。
之后在报告窗口中显示需要升级驱动程序的硬件数量,在分析列表中显示所有检测的硬件设备名称,对于需要升级驱动的硬件,Smart Driver Updater会在其名称的左侧添加红色的叉号,表示该硬件的驱动程序已经比较陈旧,需要对其进行升级处理。当然,您也可以白行决定是否升级该硬件设备的驱动程序,在对应硬件名称的右侧取消其绿色的选择标记,即可将其从自动升级列表中取消。当确定了需要自动升级的硬件设备后,点击窗口底部的“DownloadSelected”按钮,就可以从远程主机上下载所有需要升级的驱动程序,并自动完成驱动程序的安装操作,之后重新启动电脑,您的所有硬件设备即可拥有最新的驱动了。
为了防止升级出现错误,可以点击窗口顶部的“Backup'按钮,在备份窗口中点击“Create Backup'按钮,从列表中选择合适的驱动项目,点击“Checkall”项可以选择所有的驱动。点击“Next”按钮,可以创建驱动备份文件。这样,当出现问题后,可以在备份窗口中点击“Restore hackup”按钮,恢复之前备份的驱动。在Smart Driver Updater主窗口右侧点击“Settings”项,在设置窗口中点击“SChe dule”按钮,弹出计划任务窗口,可以看到Driver Robot已经创建了对应的计划任务项目,选择“Automaticallvrun scan at startup”项,表示在开机是自动扫描驱动信息。选择“Select time”项,设置合适的检测时间。在“Fre quency”栏中选择自动检测的频率,包括一次(默认)和每星期一次等。在下面的列表中选择“Every day”项,可以在每天的预定时刻检测驱动升级情况,此外,还可以选择每两天、每星期和每月等,来执行驱动信息检测操作。当发现新的驱动后,可以立即自动进行升级。
