多管齐下,Win10优化有巧招
2018-09-29郭建伟
郭建伟
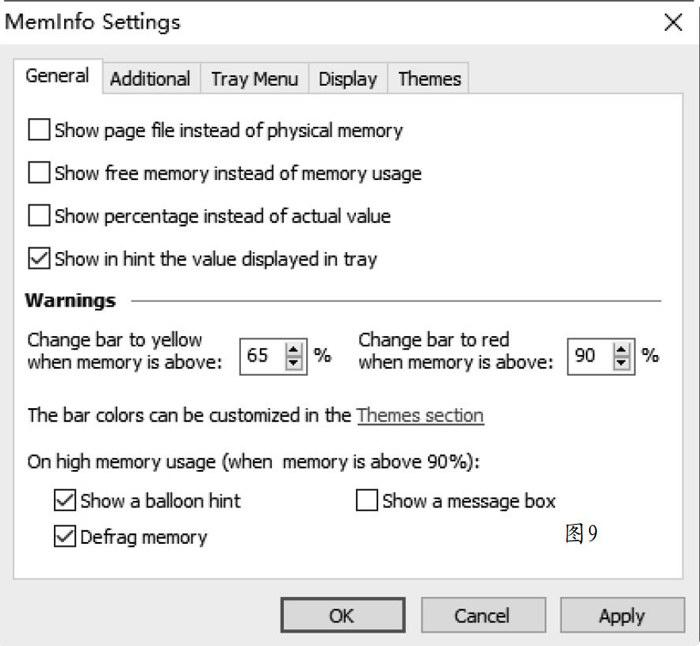

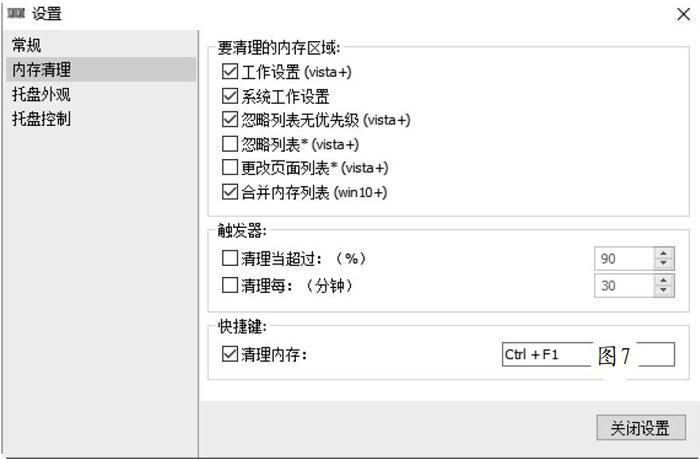
随着Windows 10的逐渐普及,越来越多的用户开始接触和使用Windows 10,并被其强大的功能所吸引。相比之前的系统,Windows 10存在很多的新特性和功能。为了提高使用效能,经常需要对其进行优化操作,来深入发掘Windows 10的潜力。当然,这离不开相关软件的协作。这里就从不同的角度,来分析优化Windows 10操作的实用技巧。
一、快速定位Windows lO设置项目
同Windows 7等之前的系统相比,在Windows 10中控制面板已经消失了,取而代之的是新颖的系统设置界面,和系统相关的设置项目几乎全部在集中在一起。这虽然利于集中管理,但是众多的设置项目都挤在一起,要想快速找到自己所需的设置项目,也不是一件容易的事情。其实,使用Quick Settings Launcher这款小工具,就可以灵活高效地管理Windows 10的设置项目,让用户快速定位并使用所需的设置项目。下载地址:http://www.dwz.cn/7zv911。
该软件的运行界面很简单,在下拉列表中选择“Settings main page”项,可以分门别类的显示所有的设置项目,包括“Svstem”(系统),“Devices”(设备),“Network&lnternet;”(网络),“Personalization”(个性化),“Apps”(程序),“Accounts”(账户),“Time &Language;”(时间和语言),“GJaming”(游戏),“Ease of Access”(轻松使用),“Privacy”(隐私),“Update &security;'(更新和安全),“User Accounts”(用户账户)等类别。
在每个类别下,提供了具体的设置项目。例如当想查看网络状态时,可以在“Network&lnternet;”类别下选择“Network Status”项,点击“Go”按钮,即可立即打开Windows 10的设置界面,并自动进入网络状态查看界面。当然,您可以根据实际需要,灵活的选用不同的设置项目。点击“Tray”按钮,可以让其隐藏到系统托盘中。因为该软件实际上只包含名为“SetQL.exe”的文件,所以可以将其保存到优盘等移动存储器上,使用起来非常灵活。
二、为Windows 10找个精巧的优化器
对Windows 10进行合理的优化,必然涉及系统的方方面面。使用Optimizer这款工具,就可以让您得心应手的对Windows 10各项参数进行调整。例如,对于一些Windows 10配置项目来说,用户可能根本用不到,对其进行关闭,可以在一定程度上提高系统运行效率。在Optimizer界面中的“Universal”面板中可以轻松实现该功能,您可以根据需要来激活或者禁用特定的功能。
这里按照从上到下从左到右的顺序进行说明,依次包括禁用性能调整、禁止网络限制、禁用Windows Defender安全组件、禁用系统还原、禁用打印服务、禁用媒体播放器共享、阻止Skype广告、禁止错误报告、禁用家庭组、禁用预读取、禁用遥测任务、禁止Office 2016遥测、禁止兼容性助手、禁用传真服务等。在“Windows 10”面板中可以执行激活滑动音量调整功能、激活任务栏色彩、禁用快速访问历史功能、禁止开始菜单广告、激活深色主题、卸载OneDrive组件、禁用自动更新、禁止升级驱动、禁止遥测服务、禁止隐私选项、禁止静默安装软件行为、禁用Cortana小娜组件、禁用传感器服务、禁用WindowsLnk交互模式、禁止语音录入操作、禁用Xhox Live、禁止Game Bar屏幕录像工具等。
选择合适的项目后,点击“Restart”按钮,重启系统让设置生效。对于UWP应用来说,可以根据需要进行卸载。UWP(Universal Windows Platform的简称)是Windows通用应用平台,可以在Windows 10 Mohile/Surface(Windows平板电脑)/PC/Xhox/HoIoLens等环境中运行,UWP不同于传统PC上的EXE应用,其最大特点是可以在所有Windows 10设备上运行。在“UWPApps”面板中显示已经安装的所有UWP程序,选择对应的APP,点击“Uninstall”按钮,可以将其下载。
系统使用久了,难免会产生各种垃圾。在“Cleaner”面板中选择“Select all”项,选择所有的清理项目,包括临时文件、回收站、系统和IIS日志信息、媒体播放器缓存、预读取缓存、uTorrent程序缓存、BSOD存储文件、FileZilla最近添加的服务器信息、错误报告等。点击“Clean”按钮,可以将上述垃圾信息清理干净。在“Startup'面板中显示所有的启动项,选择不需要的启动项目,点击“Remove”按钮可以将其删除,这样可以加快系统启动速度。一些恶意程序运行后,会禁用一些常用的系统项目,在Optimizer中可以轻松将其修复。
在“Registry”面板中选择“Enahle all”项,选择所有的修复项目,包括激活任务管理器、激活命令提示符窗口、激活控制面板、激活文件夹选项窗口、激活运行菜单、激活右键菜单、激活Windows防火墙、激活注册表管理器等。选择“Also restart explorer.exeto apply changes”项,可以重启外壳程序激活修复功能。点击“Fix”按钮,执行對应的修复操作。为了防止Hosts文件被随意修改,造成DNS解析错误,可以在“Hosts”面板中显示HOSTS文件的内容,选择错误的IP映射关系,点击“Remove”按钮将其删除。当然,可以在“IP address”和“Domain”栏中输入合适的IP和域名映射关系,点击“Add”按钮将其添加到HOSTS文件中。
为了让桌面右键菜单更加实用,可以在“Integrator”面板底部打开“Add/Modifv”标签,在其中的“Item Type”栏中选择项目类型,包括程序、文件夹、链接、任意文件、命令等。例如选择“Program”项,表示在桌面右键菜单中添加快速启动项,在“Program to add”栏中选择目标程序,在“Icon to add”栏中选择合适的图标,默认使用程序自己的图标,在“Item position”栏中选择菜单项的位置,包括桌面右键菜单的顶部(默认)、中部、底部等。在“Securitv”栏中选择“Show only when SHIFTkey is pressed”项,表示只有当按下SHIFT键的同时,才会在桌面右键菜单中显示该程序快捷启动项。
在“Item name in menu”栏中输入其显示名称。点击“Add/Modify”按钮,将其添加到桌面右键菜单中。在“Remove”标签中可以对存在的桌面右键菜单快捷启动项进行删除操作,在“Readv Menu”标签中可以为桌面右键菜单添加各种系统设置菜单,包括添加电源管理、系统工具、Windows APP、系统快捷键、桌面配置等。为了提高程序运行的效率,可以白定义程序启动命令,来大大提高使用灵活性。
在“Run Dialog”标签中的“File location”栏中选择目标程序路径(例如选择迅雷主程序),在“Kevword”栏中输入合适的名称(例如“xl”),点击“Create”按钮,创建该快捷命令。这样,当点击“Win+R”键打开启动菜单后,直接输入“xl”就可以启动迅雷了。同理,可以添加更多的快捷启动命令。在列表中显示了存在的所有快捷启动命令,点击“Remove”按钮,可以将选择的白定义命令删除。
三、快速清理顽固垃圾
对于一些特殊的系统垃圾文件,使用简单的删除命令是无法清理的。例如,Windows Installer是一种新型的软件安装技术,负责管理软件的安装、添加和删除等操作,现在大多数安装程序和补丁包都采用了Windows Installer技术。在使用Windows Installer安装程序时,会在特定文件夹中创建安装文件的备份文件,这样便于以后对该程序进行配置、修复、安装补丁等操作。
但是在安装过程中,如果出现安装失败或者中途取消安装等情况时,Windows Installer在上述路径中生成的备份文件却没有删除,当再次运行安装程序时,会在上述路径中产生不同名称的备份文件。这样Windows使用的时间长了,上述路径中就成了大量垃圾文件的藏身地了。使用WICleanup这款工具,可以将和安装有关的垃圾文件清除,对于正常的配置文件却没有影响。将WICleanup压缩包解压后,运行其中的WICleanupUI.exe又件,在其主窗口中点击。扫描”按钮,WICleanup即可对“c:\windows\installer”文件夹进行扫描,并将发现的冗余Windows Installer配置文件显示在文件列表中,之后选中所有的WindowsInstaller垃圾文件,点击“删除所选文件”按钮,即可将对应的垃圾文件彻底删除了。下载地址:http://www.onlinedown.net/soft/45110.htm。
此外,使用E raseTemp这款T具,也可以对一些特殊的垃圾数据进行有效清理。该程序只包含名为“EraseTemp.exe”的文件,当初次运行时,会扫描各种垃圾文件,但是会提示用户其处于测试状态,不会真正删除垃圾数据。当然,也可以为其创建快捷方式,在该陕捷方式的属性窗口中的“目标”栏中添加“/Test”参数,让其始终处于测试模式。当需要删除垃圾数据时,可以再次直接运行该T具,就会自动扫描并清除垃圾数据了。当其清理完毕后,会自动退出。也可以在其命令行中添加“NoClose”参数,禁止其自动退出。
四、优化内存使用,加速系统运行
内存资源对于Windows 10来说是极为重要的,特别对于一些大型程序来说,是很消耗内存的。当然,我们也不能无限制地为电脑添加内存。在内存资源有限的情况下,对其使用情况及时进行优化,对于系统的运行是极为重要的。例如,使用Mem Reduct这款小工具,就可以对内存进行有效整理,该工具提供了32位和64位版本。在其主界面中显示物理内存、页面虚拟内存的使用状态,包括已经使用的比例、空闲的容量、总可用量等。在“系统工作设置”栏中显示系统使用内存资源情况。
点击“清理内存”按钮,可以对内存资源进行快速整理。点击菜单“文件一设置”项,在设置窗口左侧选择“内存清理”项,在右侧选择“清理当超过”项,没置内存使用的百分比(默认为90%),当超过该值后自动清理内存。选择“清理每:”项,设置合适的时间(默认为30分钟),这样每隔指定的时间段,就会自动清理内存。在“快捷键”栏中可以更改热键(默认为“Ctrl+F1”)。当点击该热键,可以立即整理内存。当最小化窗口后,Mem Reduct会白动隐藏到系统托盘中,将鼠标移动到Mem Reduct图标上,会显示内存使用信息。当内存使用率过高时,MemReduct会以橙色显示,表示内存吃紧。如果以红色显示表示内存资源即将耗尽,使用左键点击Mem Reduct图标,可以立即整理内存。
对于一些比较占用内存的程序来说,对其进行单独的管控是很有必要的。使用Minimem这款工具,就可以实现该功能。在其主界面中的“Allactive processes”列表中显示当前的进程列表,选择“Hide if memory is helow”项,并设置合适的内存使用量,默认为15000KB,那么只显示内存占用超过该值的进程,取消该项的選择,表示显示所有的进程信息。选择特定的进程,点击“<”按钮,将其添加到“Optimized processes”列表中,表示对其进行优化处理。在默认情况下,Minimem不会对后台进程优化,对内存使用超过300MB的进程也不会进行优化,并且每隔30秒执行自动优化操作,当然,您可以根据需要来更改这些参数。点击窗口顶部的“Optimize now”按钮,可以对选定的进程进行内存优化处理。
同以上内存优化软件相比,Memlnfo是一款功能强大的内存优化工具。当其运行后,会藏身到系统托盘中,当使用鼠标指向其图标后,会显示内存使用信息。在其右键菜单上显示占用内存较高的进程信息,默认为10个,并按照内存占用率高低排序,对于占用率过高的进程,会以红色进行显示。点击“MemoryDefragmenter”项,可以对内存进行清理操作。在选定的进程名上点击右键,在打开窗口中点击“Freememory”按钮,可以释放其占用的内存。点击其他按钮,可以执行打开其运行目录、结束该进程等操作。
点击“Settings-More Settings”项,在设置窗口中的“GJeneral”面板中“Change har to Yellowwhen memory is above”栏中设置合适的百分比(默认为65%),当内存使用率超过该值后,会以黄色进行显示,这表示内存使用情况已经比较高了。在“Changebar to red when memory is ahove”栏中设置合适的百分比(默认为90%),当内存使用率超过该值后,会以红色进行显示,这表示内存占用率过高,需要进行整理操作。在“Additional”面板中选择“Defrag every”项,设置合适的时间(默认为120分钟),来设置自动清理内存的周期。在“Defrag hotkey”栏中可以设置整理热键。在“Trav douhle click”列表中可以定义双击Memlnfo图标时触发的动作,包括启动任务管理器、整理内存、显示内存状态信息、显示设置窗口、锁定系统等。在“Tray Menu”面板“Show the top Xprocesses”栏中可以修改在上述右键菜单中显示内存占用率较高的进程数量,在“Display current”列表中选择“Memorv Value and percentage”项,可以显示不同进程内存使用量和使用百分比信息。
五、为Windows 10找个优化“高手”
要想对Windows 10进行全面优化,离不开趁手的工具。使用TweakNow PowerPack这款软件,就可以让您毫不费力的全面优化系统。在其主界面中打开“Quick Optimizer”面板,选择其中的“CleanWindows Registry”项,可以对注册表进行清理,删除其中的垃圾信息。因为注册表是Windows 10的核心组件,系统使用久了,在其中难免会产生各种无用的垃圾,对注册表进行清理和“瘦身”操作,可以提高系统运行效能。
选择“Clean Traces from Weh Browser”项,可以清除和浏览器相关的痕迹信息,在浏览网站时,浏览器会在缓存文件夹中保存各种数据,包括暴露个人的隐私的文件,将其及时清除,可以保护您的敏感信息。选择“Clean Traces from Windows and Third PartyApplications”项,可以清除系统以及其他第三方程序产生的垃圾信息。选择“Clean Windows TemporaryFiles”项,可以清理系统临时文件。选择“OptimizeWindows Settings”项,可以优化系统配置,将系统调整到最佳运行状态。点击“Optimize Now”按钮,立即执行选定的优化操作。
在使用Windows 10过程中,经常会遇到各种棘手的故障,将其及时排除,可以让运行健康稳定的运行。在“Trouhle shooting”面板中点击“Checkfor update”按钮,可以检测并升级显卡驱动。点击“Rehuild Icon cache”按钮,可以重建图标缓存,让各种图标正常显示。点击“Reset Internet/Networksettings”按钮,可以修复和网络连接相关的故障,因为和网络连接相关的参数保存在注册表中,将注册表中的这些参数恢复为默认值,就可以有效地解决该问题。
对于用户来说,如何保护系统安全,防止别人随意修改系统配置,是必须考虑的问题。在“WindowsSecret”面板中可以针对搜索、程序、控制面板、桌面、附件、网络、OEM信息、特殊目录、系统核心,外壳、系统图标等对象进行安全控制。例如在工具栏上点击“Control Panel”项,可以对控制面板的进行安全管控。在“Access to Control Panel”列表中选择“Enahle”项,表示允许访问控制面板,选择“Disable”项,表示禁止访问控制面板。选择“Usedefault value”项,表示使用默认配置,在该状态下,在“Enahle Applet”列表中显示允许访问的控制面板项目,选择合适的程序项,点击“Disahle”按钮,将其添加到“Disahled Applet”列表中,表示禁止使用该程序。
在“Windows Cleaner”面板中提供了磁盘清理、注册表碎片整理、安全删除、痕迹信息清理、磁盘使用情况检测、注册表清理、启动项管理、程序卸载等功能,可以对系统进行全面的清理操作,让Windows 10-身轻松地为您服务。例如点击“Secure Delete”项,可以进行安全删除操作。在其中的“File&Folder;”面板中点击“Options”按钮,在设置窗口中提供了各种删除算法,选择的算法越复杂删除的就越干净彻底,当然花费的时间也越长。选择“using Random”项,可以使用随机数覆盖删除的数据。
在“Numher of Passes”栏中可以白定义删除的次数。点击“Add File”或者“Add Folder”按钮,导入目标文件或者文件夹。点击“Remove”按钮可以将其安全删除,防止别人随意将其恢复。在“Recycle Bin”面板中显示回收站中的内容,点击“Empty RecycleBin”按钮,可以使用选定的删除算法将回收站彻底清空。在“Paging File”面板中的“Clean paging file atshutdoWn”列表中如果选择“Enahle”项,表示在关机时自动清理分页文件内容。
打开“Svstem Information”面板,可以查阅系统的详细信息。在“Miscellaneous Tools”面板中提供常用的系統管理工具,包括自动关机、进程管理、建立特殊快捷图标、建立驱动器图标、内存优化、虚拟桌面等。例如点击“TweakNow shortcut”项,在打开窗口中的输入快捷项的名称,选择程序路径,设置其运行参数,在“Shortcut Location”列表中选择其保存位置,包括桌面、开始菜单、快速启动栏等。在“ApplicationPriority”列表中选择其使用的CPU优先级,包括空闲、低于正常、正常,高于正常、最高等。点击“CreateShortcut”按钮,可以创建该快捷方式。
如果您觉得单一桌面无法满足使用要求,可以创建多个虚拟桌面加以应对。点击“Virtual Desktop”项,在打开窗口中的工具栏上“Options”按钮,在设置窗口中针对四个虚拟桌面分别设置切换快捷键。选择“Start Virtual Desktop Automatically atWindows Startup”项,表示在开机后自动激活虚拟桌面。点击工具栏上的“Enahle Virtual Desktop”按钮,可以立即激活你的桌面。
