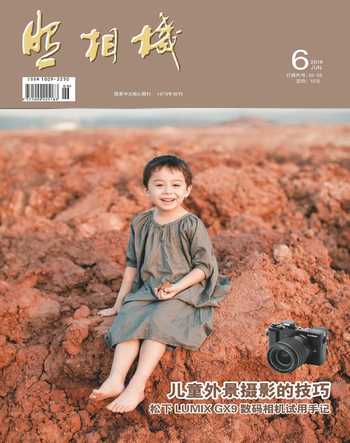数码摄影后期处理中传统文化元素的运用
2018-09-10周明明耿洪杰
周明明 耿洪杰

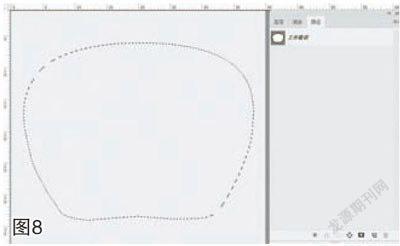

中国是一个历史悠久的世界文明古国,在五千年的文明进程中,中华民族不仅创造了灿烂辉煌的物质文化,还遗留了极其丰富多彩的精神文明,由此形成了博大精深的传统文化。中国传统文化的内容十分丰富,我们在制作传统文化作品的时候,需要增添一些特定的传统符号。前期我们可以拍摄一些原始的素材,中期结合数码技术对照片进行艺术处理,后期制作输出富有中国式风格的摄影作品,这为我们继承和弘扬中华民族的传统文化注入新的活力,起到一定的推动作用,对延续与理解我国丰富的历史文化提供一个颇有价值的资源。
Step1 背景制作
01 打开Adobe Photoshop CC2018软件,执行“文件/新建”命令或使用快捷键“CtrI+N”准备新建图像(图1)。
02 打开“新建文档”设置对话框,将名字设置为摇篮,宽度和高度设置为40厘米,方向为横向,分辨率为300像素/英寸,颜色模式为RGB颜色8位,背景内容为白色,单击“创建”按钮(图2)。
03 单击面板底部的“新建图层”按钮,得到“图层1”图层(图3)。
04 执行“滤镜/杂色/添加杂色”命令,对照片进行加杂色处理(图4)。
05 打开“添加杂色”调整对话框,将数量更改为25%,分布为平均分布,并勾选“单色”,添加杂色的效果如图5。
Step 2中国风画框制作
06 单击面板底部的“新建图层”按钮,得到“图层2”图层(图6)。
07 按快捷键“P”选择钢笔工具,设定为路径,勾画出如图所示的路径,效果如图7。
08 切换到路径面板,单击下方的“将路径作为选取载入”按钮,得到如图8所示的选区。
09 返回到图层面板,连续按快捷键“Alt+Backspace”两次,填充前景色黑色,效果如图9。
10 执行“文件/打开”命令,将宣纸(素材2)导入到图像中(图10)。
11 按住Alt键在“图层3”和“图层2”中间单击,让图层3只受控于图层2-图层,制作出剪切蒙版,效果如图11。
Step 3主体合成
12 执行“文件/打开”命令,将主体摇篮(素材1)导入到图像中并调整素材的大小,效果如图12。
13 单击图层面板底部的“添加图层蒙版按钮”,给“图层4”添加白色的蒙版(图13)。
14 在Photoshop左侧的工具栏中将前景色设置为黑色,背景色为白色,选择画笔工具,设置合适的画笔大小,不透明度设置为30%,然后快速在图像中擦拭出不需要展现的部分,留下摇篮的主体部分,擦拭效果如图14。
15 为“图层4”添加投影效果,单击图层面板下方的“添加图层样式”按钮,选择“投影”选项(图15)。
16 打开“投影”效果调整对话框,将混合模式设置为“正片叠底”,不透明度为15%,角度为122度,距离为59像素,扩展为14%,设置完成后单击“确定”按钮(图16)。
17 按快捷键T,选择文字工具,设置合适的字体及文字大小,输入“摇篮”两字,并将文字放置于如图17所示的位置。
18 执行“文件/打开”命令,将前期制作好的印章(素材3)导入至图像中,并放置于如图18所示的位置。
19 继续导入另外一个印章(素材4),放置于图像的右上方(图19)。
20 按快捷键“CtrI+Shift+Alt+E”盖印图层,将调整结果生成一个新的图层,即“图层5”图层(图20)。
Step 4艺术效果
21 执行“滤镜/滤镜库”命令,选择一个合适的滤镜(图21)。
22 选择“纹理”下方的“纹理化”命令,将纹理选择为“画布”,缩放设置为50%,凸现设置为2,光照选择为“左下”,为图像增加纹理化效果(图22)。
Step 5锐化处理
23 按“CtrI+J”复制“图层5”图层,得到“5拷贝”图层(图23)。
24 执行“滤镜/其他/高反差保留”命令,目的是做锐化,增加照片的清晰度(图24)。
25 打开“高反差保留”命令对话框,将高反差保留半径更改为0.5像素(图25)。
26 将“图层5拷贝”图层的混合模式更改为“柔光”或者“叠加”,不透明度为100%,屏蔽掉灰色,达到锐化的目的,效果如图26。
27 执行“文件/存储为”命令,对图像进行存储(图27)。
28 打开“存储为”命令对话框,将保存类型选择为JPEG或者TIFF格式,并勾选“ICC配置文件”選顷,单击“保存”按钮,将图像保存(图28)。
29 制作完成的效果如题图所示。