RAW格式图像处理技巧例解79 关注细节获取至臻画面(2)
2018-09-10韩程伟
韩程伟
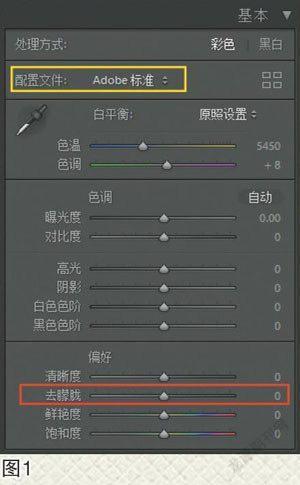

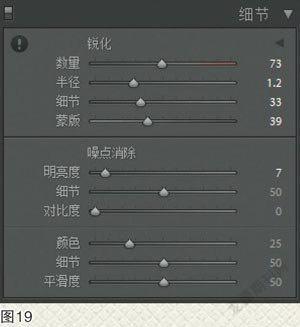
在2018年4月,Adobe公司两次更新了Lightroom Classic CC 2018版,上一次更新为v7.3,而4月28日又更新为v7.3.1版。两次更新中,以7.3的更新动作稍大,在界面的基本调整面板上增添了“配置文件”(见图1黄框),并将“去朦胧”调整滑块直接设置在基本面板中(见图1红框),而在功能操作上则优化了色调曲线调整,对色调曲线进行了扩展,使之调控更为圆润、流畅,更接近PhotoShop曲线调整时的效果与感觉。当然,7.3.1版还修复了7.3版存在的问题,如部分预设未转换成新格式;对于旧版黑白预设,配置文件重置为Adobe Standard黑白混合设置无法复制/同步;以及修改照片预设排序不正确、备份目录错误等问题。可能这些问题的存在,也是在一个月内连续推出两个修改版的原因之一吧。
由于新版本的出现,使得RAW图片调整的方法与思路也会有所改变,因此本期“关注细节”话题的讨论,便不可避免的会增加一些这方面的内容。
二、注意画面影调层次的表现(连接上期的题序)
画面影调牵扯到的内容比较多:如基本影调的设计与获取;高低调画面的用光与曝光问题的处理;画面影调的压缩与层次的扩展等。不仅涉及前期的拍摄,也牵涉到后期的编辑调整。本期仅举两例加以讨论。
案例1、晨曦雾景的拍摄与处理
图2是拍摄于皖南黄山地区的一幅晨曦风景照,由于晨雾弥漫,并夹带着沿山谷溪流飘忽而出的小片云团,使得远处山洼谷地的村庄笼罩在一片云雾缭绕之中。登山远眺,以近处山头浓密的树林作前景,远处浅淡的山体作背景,用70~ 200mm变焦镜头的135mm端,将ISO降到50,光圈收至F16,取0.3秒进行拍摄,获得图2原图效果,画面显得灰蒙叠峦,但云雾层次表现尚可。后期调整中欲对雾气的层次加以强化,适当增大对比度,但仍需保持较强的空气透视效果,使细节层次更为明显。
1.点击基本调板“配置文件”栏预置项右侧的下拉三角(见图3红圈所指),在拉出的下拉菜单中点选“风景”项(见图3白色菜单内蓝色项),然后点击配置文件预置的栏右侧的网格视图钮(见图3黄圈),弹出配置文件浏览器(见图4),下有全部、颜色、黑白三大配置文件板块,每一板块下属多个配置栏,点开每一个配置栏,便展示具体的配置文件项及其调图效果,每一个配置文件还可以以网格(图片形式)、大(图片)及列表三种形式显示。
2.点图4红圈所在的下拉三角,选点跳出菜单便可见到配置文件图示(或列表名称),其中“全部”板块下有收藏夹及艺术效果等8个浏览页面,图4显示的是收藏夹页面,有6项配置文件,默认为“标准”,也可选点其他图片,使原始图带上该配置文件的调整效果及数据,也可以在下拉菜单中选点某项,使展开后被选中的网格图片带上白边(见图3),选中的图片效果便作为原始图调整编辑的始点。当然,也可以在默认的“标准”配置文件下对原始图片进行编辑,待各项调整完成时,再来选择合适的配置文件,然后再次进行编辑调整修改直至图片调到满意为止。图5即为选点“Adobe风景”项后的预览图效果,需要说明的是,收藏夹和AdobeRaw栏下的“Adobe风景”配置文件效果数据全都一样,本例即以此为起点对原图进行编辑调整。
3.进入基本调板,对“色彩”与“色调”相关各项进行调节,笔者欲对画面的偏青色调进行校正,调整数据见图6相关各项,效果见图7。
4.进一步对“偏好”栏进行调节,由于去朦胧项移入基本调板,所以给调整带来了某些便利,尤其类似本例需减少或加重雾蒙效果的调节,更显快捷,本例调节数据见图8偏好栏,图片效果见图9,画面朦胧效果明显减弱。
5.进入色调曲线调板,通过曲线调整进一步强化画面通透度。由于曲线工具的优化改进,调整时点按曲线上的调节点,上下移动流畅度明显提高,曲线两侧的灰度显示该点的调整幅度范围也十分准确,拖移曲线图上的调整点与拖移曲线图下方的区域滑块同样的流畅,按图10所示数据调整曲线位置,图中曲线两侧灰区是亮色调调整点的调整区域范围,该点的调整参数为17,同时将曲线的对比度调为“中”。图11为所获得的效果。
6.观看预览图,感觉近景山头的树木阴影处过于浓黑,点击调整页面左上角亮度选择点(见图10黄框),鼠标移入预览图后变成亮度调整画笔,将画笔左上角的十字梅花中心点移到需改变影调亮度的位置(见图12黄圈內显示),点按左键后上、下推移,向上推为提亮,向下移为压暗,本例点在较暗处向上推,观察预览图效果,感觉提亮到合适程度时停止,图13为色调曲线调板的调整状态及数据显示,可见暗部滑块右移,曲线暗部调节点上抬,数据由-46改为-9,整体画面近景暗部层次明显改善(见图14)。
7.进入颜色调板,对浅绿、蓝色、洋红三色进行单色调整,减少画面内蓝、青色偏黄的倾向,并降低洋红色的饱和度与亮度,使近景山头暗红色的树木不至过于扎眼(数据见图15)。
然后进入镜头校正调板,勾选配置文件栏下的删除色差和启用配置文件校正复选框,并拖移扭曲度和暗角调整滑块,目标是消除画面左、右两上角的黑色光荤,具体调整数据见图16,效果见图17,右上角黑色渐荤仍未消除。
8.点选渐变工具,在右上角拉出渐变区域,并将渐变调板中的曝光度滑块向右拖移+0.5左右,渐晕消除(见图18)。
9.最后进入细节调板,进行消除噪点、适度锐化画面的编辑调整,具体调整项与数据见图19,调整顺序为:先调锐化栏下的蒙版,再调噪点消除下的明亮度,最后调锐化栏下的数量、半径与细节,获得图20的效果后导出。与原图(图2)相比较,基本达到了预期的效果。
案例2、晨间逆光湖畔春色
图21是摄于春日湖畔的小景原图,逆光下初升阳光映照的粉色樱花与绿色草坪显得明亮而突出,而未被照亮的花朵、杨柳与草坪却显得缺乏生气。后期调整的目标是强化逆光照明的花朵与柳枝的半透明色彩,同时提升处于暗部草坪的亮度,并增加未被晨光照亮樱花的层次,展示明媚春色的丰富层次与清晨初阳下暖融融的氛围。
1.进入基本调板,配置文件按默认设置,并按图22调整各项数据,图23显示调后图片效果。
2.进入曲线调板,按图24调整各区域点的数据,点曲线取默认的线性,画面高光及亮部亮度提高,整体对比度也适当增大,效果见图25。
3.进入颜色调板,对各色的三要素进行调整,数据见图26,效果见图27。调整时需有耐心,并密切关注画面色彩的变化,尤其复合色与邻近色的影响。
4.观察水面底部显得稍亮,拟将水面部位加以压暗,点渐变滤镜工具,打开渐变调整面板,在预览图底部拉出渐变区域(见图29红色范围所示),并按图28蒙版/效果栏内显示各项数据进行调整,调整后,悬挂于水面之上的几朵樱花由于处在画面底部,也变得稍黑,可点击渐变调板蒙版上的画笔项,拉出画笔设置栏(见图28黄框),并按图28黄框内所示,点“擦除”,使画笔具有擦除功能,设置好画笔大小、羽化量及流畅度后,将鼠标移入预览图,擦去处在渐变选区内花朵(见图30黄圈内)的渐变效果,获得图31效果。
5.水面左下侧的白色波纹比较抢眼,点击画笔工具,打开画笔调整栏,按图32设置好画笔大小及羽化量后,在水面上高亮度波纹处涂抹(见图33);然后按图32调整效果栏内相关各项数据进行调节,获得图34效果。
6.单击预览图,将其放大100%(图35),观察灰部,若发现噪点便可点击“细节”调板,并按图36调节各项,然后进入镜头校正调板,勾选删除色彩复选框(见图37),获得图38效果。
7.点按基本调板“配置文件”最右侧的网格视图钮,打开配置文件浏览器,再点击网格栏目中的“颜色”栏,打开“老式”页,在展开的配置文件中选点“老式04”项(见图39),最后调节配置文件浏览器上部的数量滑块(见图39黄线),观察预览图显示的效果,满意后停止、导出,获得图40暖阳映照、春意盎然的晨间景色。
