另辟蹊径 Windows 10中使用Linux
2018-06-26愚人
愚人
随着Linux的发展,现在Linux已经应用在很多方面。比如很多个人或者企业网站使用的阿里云空间就在使用Linux系统,企业部署的服务器也有很多在使用Linux系统。因此很多朋友有学习Linux系统的需求,但是对于很多新手来说,安装和配置Linux系统都是一个难题。Windows 10系统现在已经集成Linux运行环境,让我们可以在Windows 10中运行Linux系统,轻松学习常见的Linux命令。
小知识:Linux是怎么实现在Windows 10上运行
Windows 10和Linux核心不同,默认情况下两个系统是水火不容的。要在Windows上运行Linux系统,常规的方法是安装虚拟机实现,但是虚拟机配置复杂,而且非常占用资源。Windows 10系统通过内嵌Ubuntu系统,类似将虚拟机集成到系统底层,从而实现在Windows 10下运行Ubuntu系统。

1 简单配置 开启Windows 10对Ubuntu的支持
目前只有X 6 4系统才支持U b u n t u运行,确认自己的Windows 10符合要求后打开“控制面板→程序”,点击程序和功能下方的“启用和关闭Windows功能”,在弹出的窗口勾选“适用于Linux的Windows子系统”,点击“确定”启用该组件(图1)。
按提示完成组件的安装后重启系统,接着点击任务托盘的“消息→所有设置”,打开设置窗口,点击“更新和安全→针对开发人员”,点击右侧的“开发人员模式,开启该模式即可下载并运行所需的Linux子系统了(图2)。
现在有多个版本的Linux的Windows子系統已经在Windows 10的应用商店里上架。启动应用商店后输入Linux进行搜索即可得到多个版本。这里以Ubuntu系统为例,搜索到结果后点击“获取”开始下载系统(图3)。
完成后点击“启动”,这样即可在Windows 10中开始安装Ubuntu系统,完后后按提示输入运行的账户和密码即可在Windows 10中运行Ubuntu系统了,可以看到这里的Ubuntu已经成为一个应用安装在Windows 10中了(图4)。
2 简单上手 在Windows 10中学习Linux
通过上面的方法,我们已经在Windows 10中运行Ubuntu系统了。虽然这只是一个命令提示符性质的窗口,但是却是使用Ubuntu内核运行的子系统,实际使用和独立安装的Ubuntu系统并没有多大的区别。比如可以输入“lsb_release -a”命令查看子系统版本,可以发现这里子系统是Ubuntu 16.04 LTS版本(图5)。
当然类似Ubuntu里常见的pwd(用于显示当前位置的绝对路径)、cd(用于改变你的工作目录)、rm(删除命令,删除目录时使用 rm -r 目录路径)、mkdir(在当前目录下创建新目录)等常见的命令均可以顺利执行,利用这个系统可以学习Ubuntu大部分常见的命令。
当然对于很多新手来说,只是单纯的终端窗口学习Linux相关知识还是有一定难度的。我们可以对其进行进一步的配置,比如通过远程桌面连接到图形界面的Ubuntu。同上依次在上述窗口输入下列的命令安装所需的组件(图6):
sudo apt-get update(更新系统)
sudo apt-get install xorg(安装xorg)
sudo apt-get install xfce4(安装xfce4)
sudo apt-get install xrdp(安装xrdp远程组件)
sudo sed -i s/port=3389/port=3390/g /etc/ xrdp/xrdp.ini(配置xrdp远程连接端口为3390)
sudo echo xfce4-session >~/.xsession(向xsession中写入xfce4-session配置)
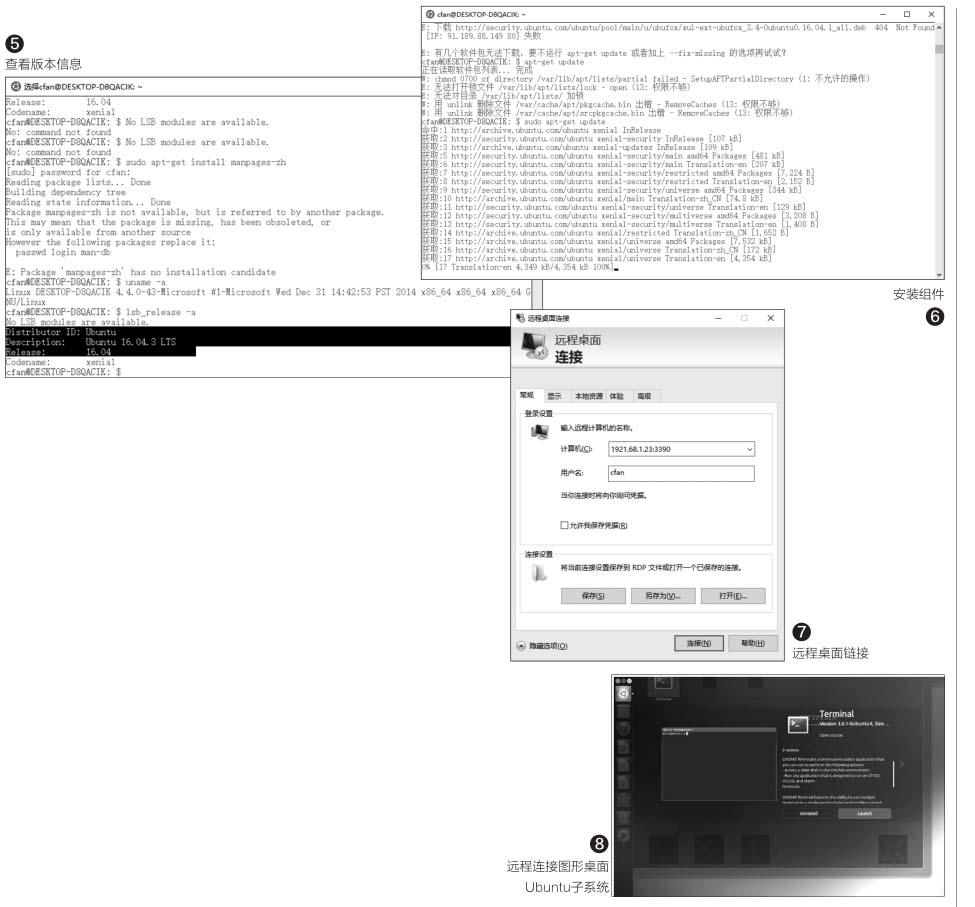
sudo service xrdp restart(重启xrdp服务)
完成上述操作后在搜索框输入“远程桌面”,启动该组件后点击高级选项展开设置,在“计算机”输入“本机IP:3390”(其中3390为连接远程端口,在sudo sed -i s/port=3389/port=3390/g /etc/ xrdp/xrdp.ini命令中设置)。用户名:cfan(用户名为上述在Ubuntu子系统中设置),点击“连接”(图7)。
成功连接到Ubuntu子系统后就可以看到Ubuntu桌面,现在大家就可以使用图形桌面的子系统进行各种学习操作了(图8)。
