当您临时离开本本之后
2018-06-06郭建伟
郭建伟

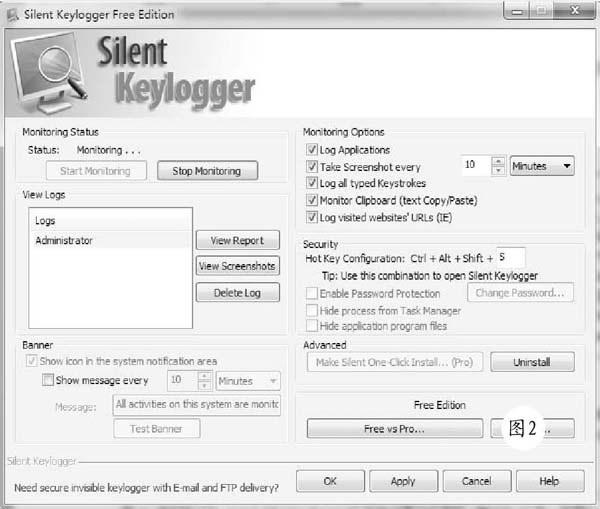

当您在操作本本时,有时会因故离开本本。在此期间,您最担心的就是有人会乘机接触您的爱机,窥视您的机密信息。特别是在公共场合(例如办公室等),这种情况尤为突出。如何才能准确判断别人是否动过自己的本本,并寻找到与之相关的可靠证据呢?使用本文介绍的方法,帮助您追踪非法使用者留下的蛛丝马迹,让其在您的眼前彻底“现形”。
开机疑云,谁动了我的本本
不管任何人开启您的本本,必然会留下蛛丝马迹。如果您使用的是Windows 7,问题就简单多了。在开始运行中执行“gpedit.msc”命令,在组策略窗口左侧选择“计算机配置”→“管理模板”→“Windows组件”→“Windows登录选项”分支,在右侧窗口中双击“在用户登录期间显示有关以前登录的信息”项,在弹出的对话框中选择“已启用”项,这样当您启动Windows 7后,就会自动显示上一次登录信息,我们可以轻易发现是否有人非法启动了您的爱机。
利用事件管理器,可以准确跟踪本本的开关机情况。执行“eventvwr.msc”程序,在事件查看器窗口左侧选择“Windows日志”-“系统”项,在右侧窗口中选择“筛选当前日志”项,在打开窗口中的“事件类型”列表中选择“eventlog”选项,在事件ID栏中输入“6005”,点击确定按钮,可以过滤所有ID为6005的事件,该事件表示开机事件,在过滤列表中可以详细了解每次开机的日期和时间信息。按照同样的方法,查询ID为6006的事件,就可以过滤所有的关机事件了。双击对应的事件项目,在打开窗口(如图1)中可以深人了解其内容。
此外,您还可以使用《系统开机记录》这款软件,全面掌控开关机信息。该软件能够跟随系统自动运行,在后台精确记录开关机事件。在其主界面中的“日志”面板中显示本机详细的开关机记录,包括每次开机的时间、系统开始运行的时间、系统结束运行的时间、系统运行的时间段、系统启动所用的时间、附属信息、对应的账户信息等。在“附属信息”列中如果显示“非正常关机”,表示其没有执行正常的关机操作。如果显示为“从休眠中恢复”项,表示本本是从休眠状态进行正常运行状态,如果显示“进入休眠”项,表示该次操作仅是让系统进入休眠状态。此外,该软件还提供了强大的统计功能,可以让您按照日期、星期、小时等时间段统计开机信息。
巧设卧底,监控本本一举一动
当您临时离开本本,难免有人会乘机对您的本本动手动脚。为了防止泄密,我们可以使用加密软件将重要文件保护起来。不过仅依靠简单的防御是远远不够的,我们还需要在本本中安排一个卧底“密探”,随时监控本本使用情况,做到打防并举才行。使用Silent Keylogger这款强悍的监控软件,任何人对本本的任何操作都逃不过您的火眼金睛。
当安装完Silent Keylogger后,会自动弹出配置窗口(如图2)。在默认隋况下,该软件可以记录所有的程序活动信息、定时截取屏幕、记录所有的按键信息、监控剪切板、记录访问的网址信息等。勾选“TakeScreen every”项,在其右侧可以自定义设置截屏周期,默认为10分钟。
Silent Keylogger之所以成为密探,依靠的就是超强的隐身本领。在“Hot Key Configuration”栏中可以设置激活热键,默认为“Ctrl+Ah+Shift+S”键。当Silent Keylogger进入隐身模式后,只有按下该键,才可以将其呼出。勾选“Enable Password Protection”项,可以设置访问密码。即使别人知道呼叫热键,不知道密码照样无法访问Silent Keylogger。勾选“Hideprocess from Task Manager”项,可以让Silent Keylogger从任务管理器中消失。勾选“Hide application programfiles”项,可以彻底隐藏Silent Keylogger的安装痕迹。取消“Show icon in the system notification area”项的选择,可以让其从系统托盘中消失。之后点击“StartMonitoring”按钮,Silent Keylogger就可以进入隱身模式,全面监控系统活动了。Silent Keylogger的高明之处在于可以对监控信息进行高强度加密。当您点击激活热键,输入密码后,在Silent Keylogger管理界面中选择合适的账户名,点击“View Report”按钮,SilentKeylogger才可以监控数据进行解密,之后您可以浏览监控信息。点击“View Screenshots”按钮,可以单独查阅所有的截屏图片。点击“Delete Log”按钮,可以删除记录信息。
节能保密两不误。让摄像头替您关机
摄像头可谓是本本的标配,当您长时间离开本本,又忘记随手关机的话,为了防止别人随意操作本机,最好及时关闭本本,这样还可以节省电能。使用CTSSystemManager这款独特的软件,您就可以放心地将关机任务交给摄像头打理。下载地址:http://www.cameratunersoft.com/soft/CTSSystemManager_1.2.3.exe。
在CTSSystemManager主窗口中点击菜单“Play”→“Properties”项,在设置窗口(如图3)顶部的“X(sec)Monitor Interval”栏中设置监控周期(默认为10秒,范围从5秒到2560秒)。这样,CTSSystemManager每隔预设的时间,可以自动检测是否有人在操作本本。在“Lock computer”栏中勾选“Lock computer in X minutes if motion not detected”项,表示按照当在预设的时间内(范围从1分钟到720分钟),如果本机处于无人操作状态,可以立即锁定系统。勾选“shut down computer in X minutesif motion not detected”项,设置监控的时间间隔(例如10分钟等),之后将摄像头对准操作者,当CTSSystemManager通过摄像头在连续的预设时间范围内没有发现操作者活动(例如您临时离开本本等),可以立即关闭本本。点击“Save Settings”按钮保存配置信息。在CTS System Manager主窗口底部的“Motion detection threshold”栏中拖动滑块,设置摄像头动作监控的敏感度。最后点击窗口底部的绿色开始按钮,激活其监控功能,点击最小化按钮,将其隐藏到系统托盘中。
巧加锁,窗口内容防偷窥
当您在执行某项重要操作时,例如在编辑机密文档等,如果因故需要暂时离开,通常会直接关闭当前操作的窗口。这样虽然可以避免别人随意偷窥,不过回来之后还需要重新运行目标程序,打开文件等,不仅操作起来烦琐,而且很容易扰乱您的工作思绪。遇到这种情况,您不妨使用Lockthis!这款免费的小工具,将窗口彻底锁定起来!下载地址:http://download.cnet.com/3055-20432 4—75327944.html。
Lockthis!的使用方法很简单,当其启动后,在按下Ctrl键的同时,点击目标窗口标题栏中的最小化按钮,就可以将其锁定到任务栏中。当您想恢复锁定的窗口时,点击任务栏上的目标窗口按钮,在认证窗口中输入密码,就可以恢复其活力了。注意,Lockthis!默认的解锁密码为“Lockthis!”,为了安全起见,最好更改解锁密码。在系统托盘中的Lockthis!右键菜单中点击“Admin panel”项,输入解锁密码,在设置窗口(如图4)中点击“Change Admin Password”按钮,在弹出窗口中输人缺省密码,应该输入“LockThis!”,注意必须区分大小写,否则无法更改密码。在密码更改窗口中输入新的密码。在设置窗口中勾选“Starthidden”想,可以在启动Lockthis!时将其彻底隐藏,防止别人发现其行踪。在热键栏中可以设置隐藏激活热键,默认为“Ctrl+Ah+L”,您可以随时点击该热键,来隐藏或者显示Lockthis!。之后点击OK按钮,保存配置信息。
