利用数据透视表直接添加排名
2018-06-06王志军
电脑知识与技术·经验技巧 2018年4期
王志军
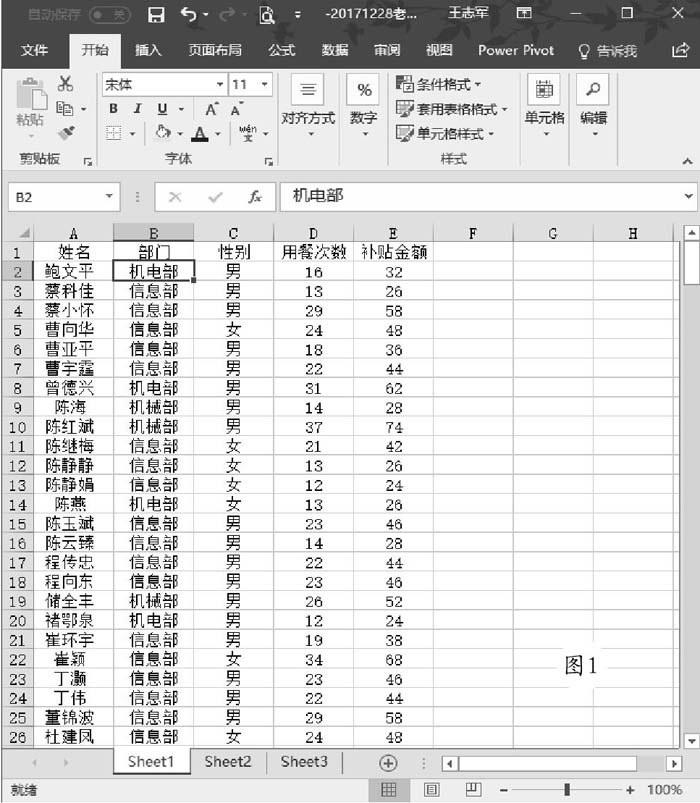


进行汇总排名是职场朋友经常要做的工作之一,有时往往还需要生成相应的排名数据。如果你的Excel已经是2016或更高版本,那么可以利用数据透视表直接添加排名,操作也并不复杂。例如图1所示的数据,这里要求按照部门和性别汇总补贴金额并显示排名。
第1步:創建数据透视表
切换到“插入”选项卡,在“表格”功能组选择“数据透视表”,此时会弹出“创建数据透视表”对话框,在新工作表放置数据透视表,将“部门”字段拖曳到“行”区域,将“补贴金额”字段拖曳到“∑值”区域,此时可以看到图2所示的效果。
第2步:对求和项进行降序排列
返回“开始”选项卡,选择“求和项:补贴金额”列的任一求和项,在“编辑”功能组依次选择“排序和筛选→降序”,此时可以获得图3所示的降序排列效果。
第3步:添加新汇总字段
再次将“补贴金额”字段添加到“∑值”字段区域,在数据透视表的“求和项:补贴金额2”依次右击选择“值显示方式→降序排列”,在随后弹出的“值显示方式”对话框选择排序的基本字段为“部门”,由于只添加一个行字段,因此这里只有“部门”这一个选项,确认之后可以看到第二个“补贴金额2”汇总已经显示为排序的序号,效果如图4所示。
第4步:增加新字段
继续增加字段“性别”到行字段区域,可以得到图5所示的结果,你可能会觉得这一结果比较奇怪,我们可以重新设置降序排列,右击选择“值显示方式_+降序排列”,在随后弹出的“值显示方式”对话框选择排序的基本字段为“性别”,此时可以得到图6所示的结果,这里显示为每个部门不同性别的金额排列。
如果觉得不太顺眼,可以将“性别”和“部门”交换顺序,这样看起来就舒服多了。需要指出的是,相同的数字显示的排名是相同的,所有排序的顺序号是连续的数字,这与RANK函数的排名结果有所区别。
