不用代码 制作交互教学演示
2018-04-25马震安
马震安
1. 构造冰激凌
在PPT中利用自选图形,通过“合并形状”中的联合、组合、拆分、相交、剪除等,生成所需要的图形。打开Articulate Storyline 3并新建一个项目,双击无标题幻灯片,右击设置它的背景,将PPT幻灯片中创建好的图形复制粘贴到Articulate Storyline 3幻灯片中,再将这些图形按一定的层次结构进行组合,拼出完整的冰激凌样式(图2)。
2. 设置食材状态
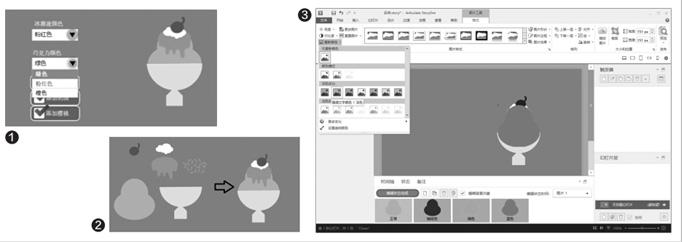
选定需要设置变化状态的图形。选择“状态”选项卡,点击“编辑状态”,再点击“重复状态”,状态名称设置为“咖啡色”,点击“添加”,选择添加的这个状态,点击“格式”选项卡,再点击“重新着色”,选中所需要的颜色即可。同样操作,需要几种状态就再重复几次状态并更改颜色,最后点击“编辑状态完成”。同样道理,其他食材的状态根据需要也是这样设置(图3)。
3. 构建下拉菜单
首先,插入一个文本框,输入临时文本,设置为白色填充、黑色字体,用来存放下拉菜单所选的值;复制这个文本框,更改文本内容作为下拉菜单的第1项,选中刚复制出的文本框,选择“状态”选项卡,点击“编辑状态”,再点击“重复状态”,点击状态名称处的下拉箭头选择“悬停”,点击“添加”,将文本框设置为灰色填充、白色字体,最后点击“编辑状态完成”;根据所需菜单的多少复制这个菜单项,将内容进行相应的更改;将这些菜单项与存放所选值的那个文本框上下紧邻、左对齐。再将这几个菜单项选中(不包括存放所选值的那个文本框),进行组合、剪切,在“幻灯片层”处点击“新建层”,双击新建层,将层名称更改为“菜单1”,在新建的层中粘贴。新建触发器,在弹出的窗口中操作处选择“更改以下项目的状态”,对象上处选择“文本框1”(即菜单第1项),目标状态处选择“悬停”,时间处选择“鼠标悬停”,对象处选择“文本框1”,勾选“在鼠标离开后恢复”。这样就实现了当鼠标悬停在菜单第1项时,菜单由白底黑字变成灰底白字。以此类推,其他的菜单效果也是这样设置(图4)。
接下来,在“幻灯片层”处点击“基础层”,选择“插入”选项卡,点击“标记→向下箭头5”,在存放所选值的那个文本框右侧画出一个向下的箭头标记,将这个标记的标签填充设置为“无填充”,标签边框设置为“无轮廓”。新建触发器,在弹出的窗口中,操作处选择“显示图层”,图层处选择“菜单1”,时间处选择“用户单击”,对象处选择“标记1”。这样当点击向下箭头时,菜单就会以动画的形式显示出来。
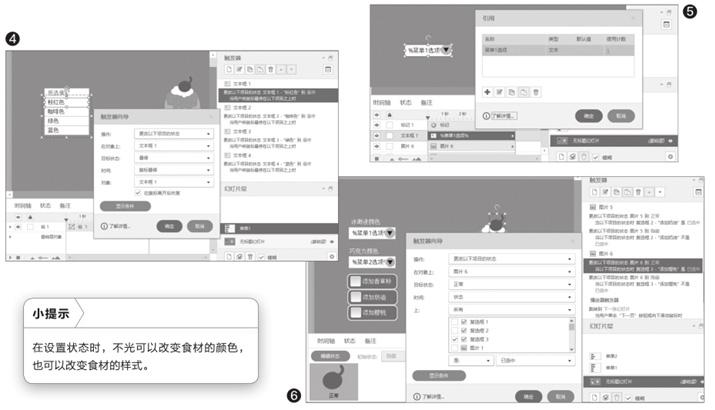
切换到“菜单1”层,新增触发器,在弹出的窗口中,操作处选择“隐藏图层”,图层处选择“此图层”,时间处选择“用户单击”,对象处选择“文本框1”。这样当点击文本框1时,菜单就会隐藏起来。当然,点击其他菜单项后隐藏总菜单的方法也是这样设置。
点击“触发器”面板中的“管理项目变量”,添加1个变量,变量名称为“菜单1选项”,类型为“文本”,值为“0”。新增触发器,在弹出的窗口中,操作处选择“调整变量”,变量处选择“菜單1选项”,运算符处选择“=分配”,值处选择“值”,输入“粉红色”,时间处选择“用户单击”,对象处选择“文本框1”。这样当点击文本框1时(即菜单第1项),变量的值就变成了“粉红色”。点击其他菜单项后变量值的更改也这样设置。
切换到基础层,选中存放所选值的那个文本框,点击“插入→引用”,在弹出的窗口选中变量“菜单1选项”,确定后将文本框中的临时值删除,保留百分号及之间的部分。这样,这个文本框中便会显示变量“菜单1选项”的值了。其他菜单的制作方法与之类似(图5)。
4. 交互设置
切换到基础层,利用文本框为每个下拉菜单添加标签说明,点击“插入→输入”,插入所需要的复选框。切换到“菜单1”层,新增触发器,操作处选择“更改以下项目的状态”,在对象上处选择“图片1”(即代表冰激凌的图片),目标状态处选择“咖啡色”,时间处选择“用户单击”,对象处选择“文本框2”。这样,当点击菜单中的“咖啡色”时,图片1的状态就变成了设置好的咖啡色状态。以此类推,其他图片的变色效果也这样设置。
选中代表水果的那个图片(如图片6),将它的初始状态设置为“隐藏”;新增触发器,操作处选择“更改以下项目的状态”,在对象上处选择“图片6”(即代表冰激凌的图片),目标状态处选择“正常”,时间处选择“状态”,上处选择“复选框3”,选择“是”、“已选中”;再新增触发器,操作处选择“更改以下项目的状态”,在对象上处选择“图片6”(即代表冰激凌的图片),目标状态处选择“隐藏”,时间处选择“状态”,上处选择“复选框3”,选择“不是”、“已选中”。这样,当勾选复选框3时就显示图片6(即水果),不选中时就隐藏图片6。以此类推,其他需要复选框控制显、隐效果的方法与上述设置类似(图6)。
最后,点击“发布”,设置好发布文件夹,再点击“发布”按钮即可。
