Windows 10多系统菜单怎么玩
2018-04-23波波
波波


1 快速設置新式多系统菜单
Windows 10中采用了不同于Windows 7的引导加载程序,我们可以通过如下方法来快速控制多系统引导菜单。
单击“开始”菜单的“电源”按钮,在不选择任何选项的情况下,先按下Shift键不放,然后选择“重启”项(图1)。
等待电脑重新启动,随后进入“选择一个选项”窗口。这时选择第二个选项“使用其他操作系统”(图2)。之后,按下Tab键跳转到“更改默认值”选项并按回车,在接下来的“选项”窗口中,选择更改默认启动的操作系统。与此同时,还可以改变计时等待时间(从5秒、30秒或5分钟之间选择)。
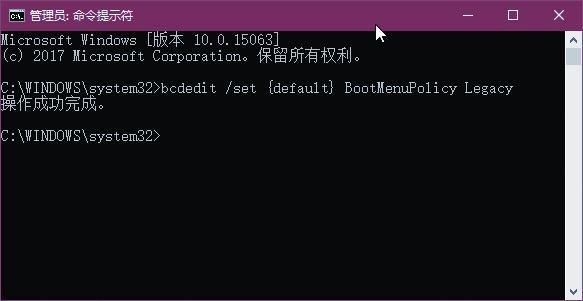
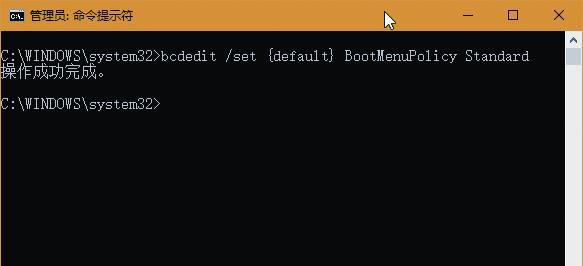
2 重回传统的多系统菜单
如果不喜欢这种新式的多系统引导菜单,还可以通过命令重返传统方式的多系统菜单。启动“管理员:命令提示符”窗口,输入如下代码(图3):
bcdedit /set {default} BootMenuPolicy Legacy
看到“操作成功完成”的提示之后,关闭命令提示符窗口并重启电脑。这样就可以使用传统多系统引导菜单了。
如果需要返回到新式的多系统菜单,随时都可以在管理员命令提示符窗口中运行如下命令复原(图4):
bcdedit /set {default} BootMenuPolicy Standard
3 桌面右键菜单控制多系统
如果没安装虚拟机,要迅速切换多系统比较麻烦。但若在桌面右键菜单中添加触发系统重启的快捷方式,则可以方便地启动加载选项,从而直接进入选定的操作系统。这项工作可通过注册表编辑器,在启动选项菜单中创建一个特殊快捷菜单来完成。
按下Win+R启动“运行”窗口,输入REGEDIT并回车,启动注册表编辑器。依次导航到如下位置(图5):
H K E Y_ C L A S S E S _ R O O T \ DesktopBackground\Shell.
右键单击左侧窗格中的S h e l l项,选择新建一个项,并给它起一个合适的名字,例如Boot Loader。点击新建的Boot Loader项,在右侧窗格空白处单击鼠标右键,选择新建一个字符串值,起名为“SubCommands”。双击“SubCommands”字符串,在“数值数据”框中写入“safemode”,点击“确定”确认,但此时不要关闭注册表编辑器(图6)。
依次定位到“H K E Y_ LO C A L _ MACHINE\SOFTWARE\Microsoft\ Windows\CurrentVersion\Explorer\ CommandStore\shell”,在Shell分支下新建一个名为“safemode”的项。
选择“safemode”项,双击默认项,修改数值数据为任意你需要的名字,这个名字将出现在右键菜单中。此处我们将其命名为“重新启动”。
在“safemode”分支下新建一个名为“command”的新项。点击“command”项,打开默认字串。在数据数值区域写入“Shutdown -r -o -f -t 00”(图7)。
关闭注册表编辑器,在桌面空白处点击右键,检查新的右键菜单项“Boot Loader→重新启动”,即可快速进入加载引导程序选择界面。
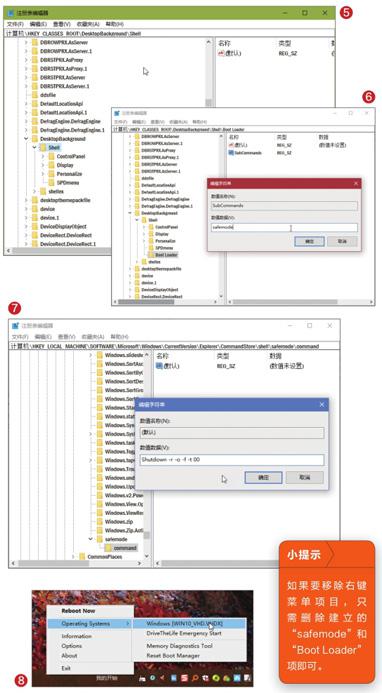
4 用第三方工具托盘上选系统
上述用Shift加重启的办法选择默认启动系统虽然不算复杂,通过修改注册表添加重启选项进入多系统菜单也算一劳永逸,但更为省事的方法是使用第三方工具软件Reboot-To。安装运行Reboot-To后,它会常驻系统托盘,从托盘图标的右键菜单中,选择默认要启动的系统即可(图8)。这样,操控多系统中的默认启动系统,就更加简单方便了。
