巧用WOrd控件制作请假条
2018-04-04刘平
刘平


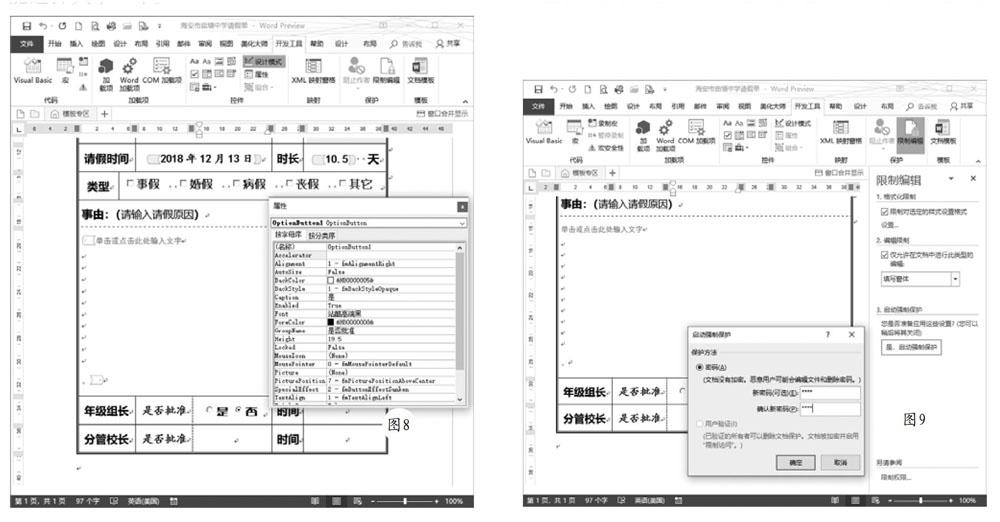
平时在单位进行人事管理工作时,难免涉及请假这一事务,一般我都是发个电子表,让请假的员工填写。用了_一段时间,发现不是太方便,因为有些选项是固定的,没必要每次都手动输入填写。还不如利用Word控件做一张可选择的请假条,这样大家都能提高工作效率。
第一步:制作初始表格。打开Word2016,制作一个如图1所示的表格,表格中空白的单元格,我们用相应的控件来填充。保存文档,格式为“启用宏的Word文档”,文件扩展名为DOCM。
第二步:打开“开发工具”选项卡。默认设置中,控件所在的“开发工具”选项卡是不显示的,需要手动开启该选项卡。单击“文件”菜单,选择“选项”弹出对话框,切换到“自定义功能区”,勾选后面的“开发工具”(图2),单击“确定”后在Word的选项卡中就增加了“开发工具”。
第三步:添加日期选择框。切换到“开发工具”选项卡,单击“设计模式”,然后将光标移动到“填表日期”后面,单击“日期选取器内容控件”则可以插入到光标处(图3)。
选中日期控件,单击“属性”按钮弹出对话框(图4),在“常规”中设置标题和标记,在“日期显示格式”中选择最完整的日期格式(包含星期的)。勾选“使用样式设置键入空控件中的文本格式”,在“样式”中可以修改日期的文本格式,单击“新建样式”可以自定义字体、字号和颜色。
第四步:文字输入区域。将光标移动到“请假人后的單元格,选择“开发工具”下的“格式文本内容控件”(图5),将其插入到单元格中,单击“属性”弹出对话框,单击“新建样式”新建并应用文字样式。
第五步:启用下拉选单。将光标移动到“岗位”后的单元格中,切换到“开发工具”选项组,单击“下拉列表内容控件”按钮插入到单元格,选中该控件单击“属性”按钮弹出对话框(图6),单击“下拉列表属性”下的“添加”按钮,可以依次输入若干个选项,完成后单击“确定”。使用时单击会出现下拉选择菜单。如果要改变菜单的字体、字号等属性,可在“属性”框中的“样式”中进行修改。
第六步:制作复选框。将光标移动到“类型”后的单元格,单击“旧式窗体”选择“复选框(Active控件)”(图7)。单击“属性”按钮弹出对话框,在这里设置复选框的外观样式,将Caption的值修改为“事假”,GmupName的值修改为“类型”,单击“…”按钮弹出对话框,可以修改字体、字号等。复制并粘贴该选项4份,分别将caption的值修改为:婚假、病假、丧假、其他。
第七步:插入单选按钮。将光标移动到“是否批准”后的单元格,单击“旧式窗体”选择“选项按钮(Active控件)”,插人一个名为OperationButton1按钮到当前单元格。选中按钮单击“开发工具”中的“属性”按钮弹出对话框(图8),将CaDtion后的文字修改为选项文字:是,GroupName后面输入“是否批准”,在Font和FontColor中可以修改选项文本的字体、大小和颜色。复制该按钮,粘贴1个,将Caption后的文字修改为:否。这样所有的选项都属于同一个组,每次只能选择其中一个。
第八步:保护好表格。请假单下发后,里面的内容可能会被误改,因此我们可以进行设置,防止表格发生改变。切换到“开发工具”选项组,单击“限制编辑”,选择“编辑限制”下的“仅允许在文档中进行此类型的编辑”,选择“填写窗体”(图9),这样请假单中选择或填写的内容,不会被禁止修改。单击“是,启用强制保护”,输入密码,这样请假单没有密码就无法进行修改了。
