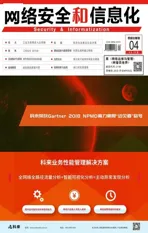批量更新虚拟机VMware Tools版本
2018-03-04
当顺利完成了vCenter Server与ESXi主机的系统升级之后,接下来最重要的就是升级每一部虚拟机中的“VMware Tools”,如此一来,有关虚拟机的各项管理功能的执行才能够正常。关于VMware Tools的更新方式有两种,第一种就是以手动方式先为每一个虚拟机移除旧版的VMware Tools,然后再到此虚拟机的节点上,按下鼠标右键来执行VMware Tools的安装。这种做法仅适合用在虚拟机较少的环境之中。第二种方式则是结合vSphere Update Manager的集中管理方式,来完成大量虚拟机的更新,不过,您必须安装有vSphere Update Manager管理系统才可以,它已随附在vCenter Server 6.0的安装文件之中。
在此,我们先不探讨有关vSphere Update Manager的安装设置,而是直接先来看看如何通过与它的结合,来进行虚拟机的VMware Tools批量更新。必须注意的是,在完成任何虚拟机的更新之后,这些虚拟机同样都需要在重新启动后,才能够真正完成更新操作。首先在更新之前,我们可以在准备更新的虚拟机之“摘要”页面中,目前的VMware Tools无论是否正在执行中,都会显示“已过期”的警示信息。
接下来,我们以vSphere Client 6.0连接登录到虚拟机所属的vCenter Server主机,然后从“首页”中点击开 启“Update Manager”管理界面。您可以从“基准和群组”的页面中,看到一项名为“升级VMware Tools以符合主机(预先定义)”的基准设置,当点击它的“详细数据”超连接时,将可以看到它的用途描述。
切换到“配置→虚拟机设置”页面中,则可以选定在更新虚拟机的VMWare Tools之前,是否要创建快照备份以便在发生意外状况时可以进行复原。在此,您可以决定快照保留的时数,或是干脆选定不删除快照。
确认了更新管理的基本设置之后,接着就可以回到“首页”中,点击开启“虚拟机和模板”管理页面。在开启“虚拟机和模板”管理页面之后,请切换至“Update Manager”页,然后点击“附加”超链接来开启“附加基准或群组”页面,然后将其中的“升级VMware Tools以符合主机(预先定义)”项目勾选。点击“附加”按钮。
再 次 回 到“Update Manager”页面中,将可以看到目前所有虚拟机的升级状态,以及适用此升级的虚拟机数量。点击右下方的“修复”按钮继续。在“修复选取”页面中,将可以批次勾选想要进行升级的虚拟机。对于一些无法连接或尚未启动的ESXi主机,其虚拟机将不会显示在此列表中。点击“下一步”继续。
由于在虚拟机完成VMware Tools的更新之后,需要重新启动才能够真正生效,因此,在“计划”页面中,您可以对于不同状态下的虚拟机,设置各自升级的顺序时间,这包括了已开启电源、已关闭电源以及已暂停的虚拟机。除此之外,您也可以勾选“重新启动时升级VMware Tools”设置。点击“下一步”继续。
在“复原选项”页面中,则可以决定是否要在VMware Tools更新之前,进行虚拟机的快照。这里的默认值将会带出前面步骤中,所完成的更新管理设置。在此若想要以最完整的做法来执行快照功能,还可以进一步将其中的“拍摄虚拟机内存的快照”设置勾选。
在“即将完成”的页面中如果确认设置无误之后,便可以点击“完成”按钮,来开始进行虚拟机中VMware Tools的升级操作。若是您采用了“立即”升级设置,则整个升级进度将可以马上在下方的“最近的任务”窗格之中查看到。完成升级之后,所有被选定升级的虚拟机之“升级”状态信息,将会改显示为“符合标准”。
完成升级后的虚拟机只要在重新启动之后,便可以在虚拟机“摘要”页面中,看到VMware Tools的状态信息为“执行中(目前)”,这表示目前已是最新的版本。如果您还想要查看更完整的版本信息,只要进入到该虚拟机之中,然后点击开启位于Windows任务列中的VMware Tools,便可以从“关于”的页面中,查看到更完整的版本信息,例如:“VMware Tools for Windows 版本9.10.0,build-2476743”。
接下来,如果您在前面更新设置的步骤之中,有启用更新前的快照功能,请在完成更新的虚拟机节点上方,按下鼠标右键,点击“快照→快照管理员”。这时候,将会开启快照管理页面,在此便可以从快照的说明中,知道这个快照是由更新管理员所自动创建的,因此,在确认了虚拟机的一切运行正常之后,就可以对此快照进行删除。
当您想要对于特定虚拟机的VMware Tools版本进行检查或更新,只要在该虚拟机节点上按下鼠标右键,点击“扫描更新”或是“修复”功能。当执行“扫描更新”后在所开启的页面中,只要勾选“VMware Tools升级”并点击“扫描”即可。
最后,扫描的结果报告将会出现在“Update Manager”页面之中,在这个范例中显示了这个虚拟机的升级状态为“不符合标准”,若进一步点击“详细数据”超链接,将可以得知该虚拟机中的VMware Tools版本虽然是受支持的,但是目前主机上已有提供更新的版本可供安装。可以马上再点击“修复”按钮来继续完成更新即可。
结论
打从早先VMware vSphere 5.0推出以来到目前最新的vSphere 6.0,笔者不仅深感VMware vSphere在云虚拟化平台的技术领域中,有着强大且难以取代的完整解决方案之外,对于IT单位来说,若能够提供简易且趋近零风险的升级迁移程序或工具,肯定会是系统管理者最期待的事。
后续或许在您的vSphere网络中,还有其他VMware原厂的辅助管理系统,像vSphere Data Protection(VDP)、vSphere Replication(VR)、vShield Manager、vRealize Operations Manager(vROPs)等。这些系统的升级,原则上都支持In-place Upgrade升级方式,而没有复杂的Migration步骤。通过本文已证实这些需求VMware都做到了,且比过去更加节省企业IT的整体拥有成本。