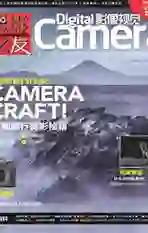在PhotoShoP中玩转文字效果
2018-01-30
文字工具
使用Photoshop处理文字
Photoshop从名字上看是一种照片编辑工具,但实际上提供了丰富的文字調整选项。当我们选择文具工具之后,上方选项栏中就会出现一些常规的文字相关选项,我们可以在这儿改变文字的字体、大小、颜色、对齐方式等等。如果需要进行更加细致的设置,可以执行“窗口>字符”命令打开字符面板。在字符面板中,我们可以对文字的平均字距、细节间距、行距等更加细致的选项进行微调。
如果你购买了Creative Cloud服务,可以通过“文字>从Typekit添加字体”命令向系统中安装更多字体。AdobeTypekit提供了数以百计的不同字体,除此之外,文字菜单中还提供了许多有趣的小功能,例如分析画面文字并查找对应字体的匹配字体命令等等。
图在字中
创建一个新图层,使用矩形选框工具选择画面左半部分,然后使用快捷键D复位颜色设置,并使用快捷键Alt+回退键将左半部分填充为黑色。使用文字工具输入适当的文字,然后在字符面板中对文字的大小和风格进行调整。复制背景图层,将其移动到图层面板最上方,按住Alt键后将鼠标移动到背景图层副本与文字图层之间,单击鼠标将其剪切到文字图层中得到上图的效果。
字在图后
使用快速选择工具选择画面主体,然后执行选择并遮住命令优化选区边缘。将输出设置为新建带有图层蒙版的图层。重新打开并选中下方图层,然后在背景图层上方输入文字内容。我们参考了步骤1中的操作,复制背景图层并将其剪切到文字中。接着我们又复制了一份文字图层,适当改变其位置,然后将其混合模式设置为差值,丰富画面的层次感。
字随图动
创建一个新图层,使用黑色填充,在上方输入文字。将背景图层复制并移动到所有图层最上方,执行“滤镜>模糊>高斯模糊”,将半径设置为8,然后将文件保存为PSD格式。隐藏模糊图层,将文本文件转换为智能对象,执行“滤镜>扭曲>置换”命令,将垂直与水平均设置为10,载入刚才保存的PSD文件。最后,将背景图层以剪切图层的形式添加到文字图层当中。
打散文字
首先执行“编辑>定义笔刷预设”命令创建一系列文字笔刷,接着创建一个新的白色背景文档。新建空白图层,使用之前创建的文字画笔在画面中涂抹,涂抹时注意调整一个较高的笔尖散布值以确保文字的分布面积。创建足够数量的文字后,使用快捷键Ctr+G将其编为一个图层组。在图层组上方添加一张照片,然后按住Alt键在照片与图层组之间单击将其剪切到图层组。endprint