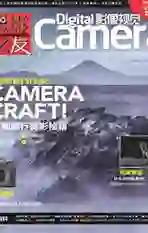使用渐变图层给照片添加温暖阳光
2018-01-30



人人都爱漂亮的照片,尽管原因各异,但基本上有一点是共通的:这是一种不限时间、不限地点的爱好。无论是穿梭于城市,还是漫步于山野,我们都能带着自己的相机和手机,去记录出现在自己面前的精彩瞬间。
当然,每个人都喜欢趁着光线漂亮的时候拍照,尤其是清晨或者傍晚,偶尔会出现灵光一现的场景,遗憾的是这种机会并不常有,不是每个人都那么幸运,可以捕捉到这样的奇迹。如果你没有等到自己想要的光线,不要气馁!
Photshop帮助我们“自己动手,丰衣足食”。在这篇教程里,我们将教你如何给照片增加温馨的光线,让本来平淡的作品变得生机盎然。当你学会了这个技法,还可以给不同照片中加入其他颜色的光,赋予作品不同的感情倾向。
基本颜色
在Photoshop中打开文件,单击图层面板下方的新建填充或调整图层按钮,从弹出菜单中选择渐变图层。单击弹出的渐变填充对话框中的渐变色带,打开渐变编辑器,选择前景色到透明预设。然后单击下方色块打开拾色器面板,将渐变颜色设置为橙色。
移动渐变
单击拾色器与渐变编辑器上的确定按钮将2个对话框依次关闭,回到渐变填充对话框。将样式设置为迳向,缩放设置为200%。勾选仿色及与图层对齐2个选项,然后在画面中拖动鼠标调整渐变的中心位置。单击确定应用渐变,然后将该图层混合模式设置为滤色。
加入黄色
参考步骤1与步骤2加入新的渐变填充图层,这一次将渐变颜色设置为黄色。保持样式为迳向,将缩放更改为120%。同样,确保仿色及与图层对齐两个选项勾选,然后拖动鼠标将渐变置于刚才的橙色渐变之上。单击确定应用渐变,然后将图层混合模式设置为滤色。
创建高光
使用快捷键D将画面前背景色复位为黑白,接着使用快捷键X交换前背景色设置。创建一个新的渐变填充图层,创建一个白色到透明的渐变填充图层。将缩放设置为90%,样式设置为径向,勾选仿色与图层对齐,然后将图层移动至右上角。混合模式保持为正常。
添加暖光
这个技巧看上去不错,但问题在于处理后得到的照片色彩平衡依旧与原始图像一模一样。如果想要让画面看上去温暖一些,纯色填充图层能够很快实现这个愿望。
创建一个纯色填充图层,将颜色设置为黄色或者橙色,接着将图层混合模式从正常更改为滤色,然后根据我们期望的画面效果将图层不透明度降低到5-20%之间便可以完成调整。这是一个相当简单而有效的操作,应用非常广泛。
塑造氛围
单击图层面板下方的新建填充或调整图层按钮,从列表中选择色阶调整图层。在弹出的属性面板中,将下方黑白色带左侧的输出黑色三角滑块向右移动至25左右,增加画面的空气透视感,接着将上方的中灰滑块左移至1.15提亮画面整体,模拟出炫光营造的画面氛围。
图层编组
关闭色阶属性面板,返回国层面板,色阶图层此时应为当前选中图层。按住Shift键在最下方的“渐变填充1”图层上单击,选择我们目前创建的所有圖层,接着使用快捷键Ctrl+G将其合并为一个图层组。将图层组更名为“炫光”,然后将整个图层组不透明度降低为80%。
新建图层
使用快捷键Ctrl+Shift+N创建一个新的空白图层,在弹出的对话框中将图层混合模式设置为叠加,然后勾选填充叠加中性色选项,单击确定按钮。执行“滤镜>转换为智能滤镜”命令。这样做能使得我们下一步为画面添加的镜头光晕始终保持为可编辑状态。
调整光晕
执行“滤镜>渲染>镜头光晕”命令,将亮度设置为140%,镜头类型设置为35mm定焦镜头。接着在上方羽然窗口中将代表光晕中心的黑色十字标记拖动到画面右上方炫光所在的位置。单击确定应用滤镜,这样一来画面中就出现了真实的炫光效果。
人像处理也精彩
本篇教程介绍了如何将炫光技巧应用于风景照,但实际上这个技巧也非常适合应用在人像摄影作品当中。想要得到最理想的处理结果,首先需要选择一张背景中有天空的照片作为原始素材,如果是逆光就更好了。从右侧的前后对比中可以看到,炫光能增强画面的整体明暗表现,让照片看上去更加漂亮。任何季节拍摄的照片,经过这样的处理之后,都能给人带来夏日炎炎中的清新感觉。endprint