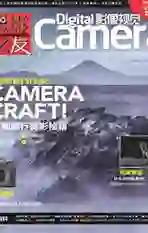使用Adobe Camera Raw合成全景照片
2018-01-30


Adobe Camera Raw简称ACR,是PhotoshoD的内置插件,能够直接读取记录着来自相机传感器数据的RAW图像文件,并对照片的色彩、对比度等诸多参数进行调整。这个插件能最大程度释放RAW格式照片的魅力,因此对那些追求品质的摄影师来说,它是最佳选择。
在ACR简单的界面下,隐藏着无数强大的功能,其中之一就是将多张照片合并为一幅新的全景摄影作品。在这个功能的帮助下,我们能在器材有限的情况下营造出更加宽广的视野。换句话说,在我们面对只能使用超广角镜头拍摄的画面时,现在只需要焦段比较长的镜头多拍几张照片,然后就能在ACR里将它们合成为一张照片。
例如说本文所遇到的拍摄情况,我使用相机套头无法记录整个场景,如果我再往后退,那前景中的物体就不够明显,照片的层次感也就荡然无存。所以我拍摄了3张RAW格式的照片,后期合成后我获得了很宽广的效果,以及像素更高的文件。
为了确保合成结果,我在拍摄时要保证每张照片之间都有1/2的重叠,因为软件会通过这些重叠的细节来计算合成的效果,此时还要确保拍摄过程中光圈、快门、对焦点都不发生任何变化。这样一来,就能保证程序的自动拼接功能呈现最完美的效果。
打开文件
在Photoshop中选择“文件>打开”,并选中这3张照片,此时RAW格式文件会直接在ACR中打开,如果你希望在这个插件里处理JPEG文件,也可以在Photoshop的首选项最后的Camera Raw选项中,设置打开受支持的JPEG文件。默认状态下在Camera Raw中一次只会选择一张照片,我们需要单击左手胶片条右上角的菜单按钮,执行全选命令将所有照片选中。接着再次点击该按钮,执行合并到全景图命令。
合并文件
在全景图合并预览对话框中,我们首先需要选择投影模式,圆柱比较适合我们的范例文件。接着勾选自动裁剪选项,它能移除因为合并全景图时必要的扭曲而带来的崎岖边缘。接着,我向右移动边界变形滑块,直到画面中的景物看上去比例合适。具体值取决于拍摄镜头及对象,对于范例文件来说50这个数值正好。单击“合并”应用调整,将结果保存为新的DNG文件。
轻松移除画面脏点
如果我们的相机感光元件上有任何污渍,它们会出现在每张照片的相同位置上,而在合并之后则会在全景图中形成规律的图形。虽然在深色区域上,这些污点并不会特别明显,但是在天空等浅色区域上会变得非常显眼。
我们最好在RAW处理阶段就使用污点去除工具移除这些脏点。从上方工具栏中选择该工具,然后在右侧将工具类型设置为修复,然后在画面中的感光元件污渍上单击鼠标,Photoshop将自动选择合适区域的图像替代修复区域上的污点内容。为了更准确地寻找到画面中的污点,我们可以勾选右侧面板下方的使位置可见选项。
检查结果
合并结果将出现在ACR的界面当中,成为当前所选择的文件。这是一个由其余文件生成的全新RAW文件,意味着我们可以像对待常规RAW文件一样处理由它们合并而来的RAW文件,最大限度利用来自感光元件的原始信息。就好像对待常规RAW文件一样,现在我们可以开始调整合并文件的色彩与影调,最大程度释放文件的潜力。
校正变形
打开镜头校正面板,勾选删除色差选项,移除画面中高反差边缘上的色彩偏差。勾选启用配置文件校正命令,移除因为镜头本身导致的扭曲与暗角。Camera Raw中包含一个巨大的镜头数据库,大多数情况下,我们的镜头数据将会自动出现在下面的选项中,在少数情况下,我们需要手动从下方的菜单中选择自己使用的镜头。
检查溢出
在基本面板中,首先将高光设置为-100还原画面中的高光细节,接着将阴影设置为+100增强暗部细节。但这么做会让画面看上去略有些发灰,所以我们向左移动黑色滑块,直到直方图左侧靠近最右端。使用快捷键U、O打开阴影与高光修剪预览,接着向右拖动白色滑块直到画面中出现少量的红色色块。
使用蒙版确认影调范围
在基本面板中拖动黑、白色滑块确定影调范围的时候,我们除了可以使用快捷键O、U打开修剪警告以便观察影调溢出区域之外,我们还可以在拖动黑、白滑块的时候按住Alt键,将预览界面切换到蒙版视图,显示出细节出现丢失的阴影与高光位置。蒙版模式的功能与修剪警告有类似之处,但并不会像修剪警告那样影响到画面本身。虽然2种方法都能够实现相同的目的,但一段时间之后想必大家就能发现更适合自己的那种。
美化天空
再次单击快捷键U、O关闭修剪警告。打开HSL/灰度面板,在该面板中我们可以对色彩进行独立调整,例如说增强画面中惨白色天空的视觉冲击力。打开明亮度子面板,将蓝色和浅绿色分别设置为-60、-40。接着切换到饱和度子面板,将蓝色饱和度提高至+20,让天空色彩变得更加丰富。这张照片中的其他颜色非常协调,但对于其他类型的照片也可以酌情进行调整。
添加亮点
使用快捷键J选择径向滤镜,双击色温右侧+号2次提高色温,接着将曝光滑块也设置为+0.5。在画面中拖动鼠标创建一道窄小的椭圆形选区。在选区外拖动鼠标调整角度,使其从屏幕左下角指向画面中间的小船,就好像一道打在草地上的阳光。在选区内单击右键选择复制命令,然后将左侧的椭圆形选区拖动到右侧,旋转选区,将其方向调整到从右下角指向中间的小船。你还可以根据喜好添加更多滤镜。
去除薄雾
选择快捷键G选择渐变滤镜,在单击去除薄雾选项右侧的+号将其设置为25,归零所有其余选项。尽管去雾选项主要用来移除画面中的雾霭问题,但实际上我们也可以使用它提高画面整体反差。从画面上方向下拖动鼠标创建一条渐变线,加深天空。为了让白云变得更加突出,将清晰度设置为+75,此时天空的表现让人满意。关闭叠加选项可以在不受到渐变线影响的情况下观察渐变带来的画面效果。
最后优化
适当的暗角能起到点缀画面的效果,更好地将我们的注意力放在画面中心的主题内容上。首先选择上方工具栏中的抓手工具图标退出渐变滤镜,接着打开效果子面板,在下方的裁切后晕影部分中,将数量设置为-30,接着根据需要调整中间点、圆度、羽化的值。对于范例照片,我们最终选择的调整值分别为40、-40、50;对于大家自己的照片,也可以根據需要再做进一步优化。对调整结果感到满意之后,单击打开图像按钮将其导入Photoshop主界面,然后执行“文件>存储为”命令,将应用所有调整参数之后的照片存储为尺寸更小的JPEG或画质更高的PSD等常规格式。endprint