PPT水晶质感柱形图表制作
2017-12-27马震安
马震安
在利用PowerPoint自带的柱形图表展示数据时,柱形图总是显得非常单调、枯燥,但如果利用自选图形取而代之,通过对自选图形的三维设置生成水晶质感的效果图,再将相关图片组合,生成水晶质感柱形图表,这样所呈现出来的效果就与众不同了(图1)。那么,这种效果如何才能实现呢?
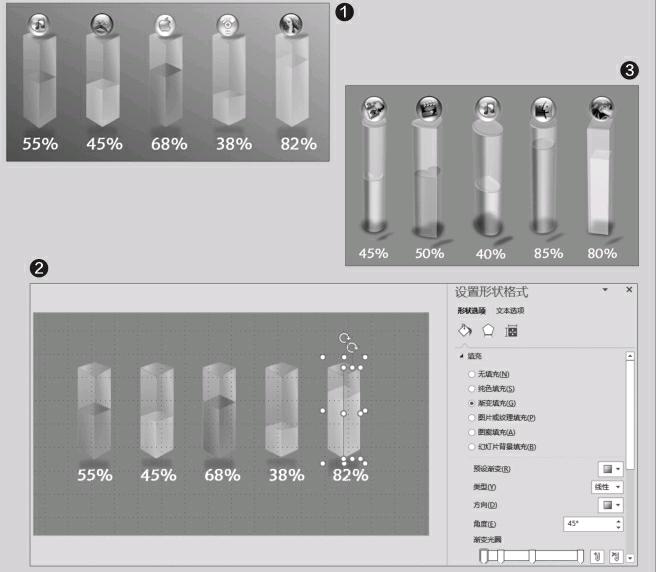
首先设置好PPT幻灯片的背景色。选择“视图”选项卡,点击“网格线”,利用自选图形画出一个矩形,右击矩形,选择“编辑顶点”,参考网格线,通过对4个顶点的拖动,形成一个斜角矩形(即水晶体的侧面);再次右击这个矩形,选择“设置形状格式”,在“设置形状格式”窗口的“填充与线条”中,无线条,填充选择“渐变填充”,类型为“线性”,角度为45度,3个渐变光圈,光圈颜色统一设置为白色,最左边的光圈透明度为60%,中间的光圈透明度为80%,最右边的光圈透明度为95%;复制这个矩形并粘贴,将粘贴出的矩形水平翻转,将它的填充角度设置为0度。将这两个矩形拼接在一起,根据拼接形成的角画一个菱形,编辑菱形的顶点,使菱形、两个矩形组合成一个棱柱形。设置菱形无线条,填充为“渐变填充”,调整好它的渐变角度。
接下来将这3个形状组合,复制粘贴,调整粘贴出组合体各自选图形的填充颜色,将这个组合体高度调整到柱形图要求的比例(如45%),并将它与之前的水晶柱体重合;选中这个组合体中的自选图形,调整顶点,使之与水晶体完全重合,将水晶体置于顶层,再将这两个组合体组合,设置新组合体的阴影效果。复制粘贴这个组合体,调整粘贴出的组合体颜色及高度。依此类推,制作出其他水晶柱形图(图2)。
最后插入所需要的图例和数据,放在图表相应位置,一个别具一格的水晶质感柱形图表就制作完成了。
也许大家觉得上述操作可能有些繁琐,其实,利用自选图形的三维设置也能制作出较好的水晶质感柱形图表。
设置好幻灯片的背景色,插入一个形状,白色填充,白色边线;选择“格式”选项卡,点击“形状效果”下“预设”中的“预设10”;右击这个形状,选择“设置形状格式”,在“设置形状格式”窗口的“形状选项→效果”选项卡中,“三维格式”处:深度大小设置为300磅,材料选择“半透明粉”,Y旋转设置为310度,透视为30度。再重复制作一个小一号的形状,纯色填充,实线,线条颜色和填充色一致。最后,将这两个形状组合在一起。这样,也能制作出水晶效果的柱形圖表来(图3)。
