图片有瑕疵 PPT处理不求人
2017-12-27平淡
平淡
PPT的制作少不了图文并茂,不过很多朋友在为PPT寻找配图素材的时候总会遇到各种不便。比如好不容易找到的某张配图却包含多余元素;某张图片很符合PPT主题,但是像素又太低不忍直视。诸如此类的图片瑕疵,现在借助PPT就可以轻松解决。
对症下药 多余元素留白不烦人
很多时候如果找到的图片带水印,那么我们可以根据水印的实际位置进行不同的“去水印”处理。如果水印的位置是在图片边缘,而且去除水印后不影响图片整体感觉,那么导入PPT后选中图片,点击“图片工具→格式→裁剪”,按提示将水印部分裁剪掉即可(图1)。
如果水印的位置是处于图片的中央,这样水印的去除就无法直接裁剪。对于这类水印,我们可以使用添加色块和文字的方法来弱化水印的存在。点击“插入→图形→矩形”,然后在原来水印的区域插入一个和原图水印区域大小一致的矩形,使得其可以覆盖住水印。同时将矩形的填充颜色设置成和水印一致,并且调整到适当的透明度。继续在图片和矩形上插入所需的文字,这样水印是不是消失了(图2)?
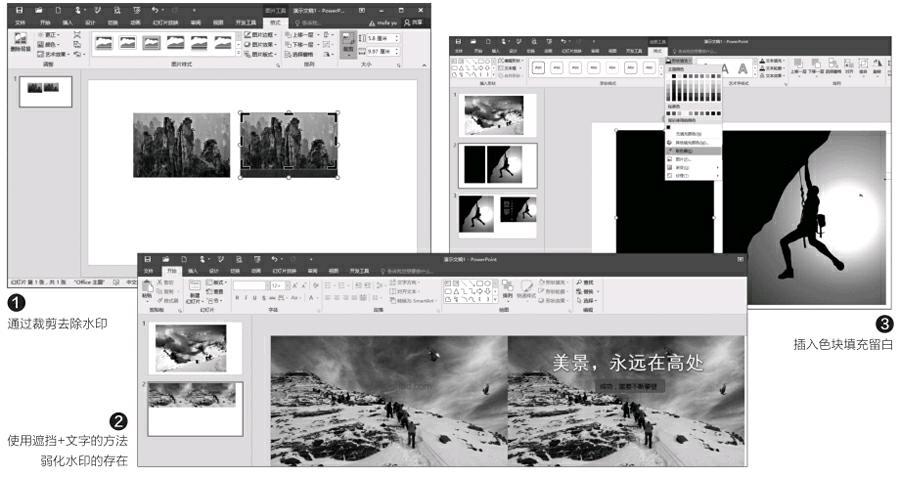
当然使用同样的方法可以实现对大幅留白图片的处理,比如在制作一些比较大气主题PPT的时候,我们希望PPT的配图是全页面内容大图,但是找到的图片却有大幅留白。此时我们同样可以通过上述方法对图片进行修饰。在PPT中插入图片后,先观察原图和留白区域相邻的颜色,如下图左侧留白颜色为黑色,那么插入一个合适大小的矩形即可填补留白。
同上,点击“插入→图形→矩形”,在图像的左侧插入一个大小和原图高度一致的矩形,选中矩形,点击“绘图工具→形状填充→取色器”,然后选择原图区域的黑色进行填充。选中矩形,点击“绘图工具→形状轮廓→无”,然后将色块和原图组合在一起(图3)。
完成色块和原图的组合后,留白就可以实现完全填充,最后按提示再插入说明文字,这样原来留白的图片可以实现完全填充(图4)。
像素低下 模糊处理有妙招
很多时候因为条件所限,我们找到的只是一些像素较低的模糊图片。如果直接在PPT中使用这些图片显然不行,此时我们可以根据实际需要对这些低像素图片进行优化处理。
比如我们经常在PPT中使用图片表达一些比较抽象的主题,如果找到的圖片像素较低,那么此时就可以通过对图片进行模糊处理来解决问题。比如下面的图片,我们要表达的是一种前路漫漫、需要负重前行的意境,因此这里原图质量虽然较差,但是只要表达出意境即可。同上在PPT中选择图片,点击“图片工具→更正→柔化50%”,让图片模糊更有意境。继续点击“插入→图形→矩形”,插入一个和图形大小一致的矩形,同上将其填充颜色设置为渐变,并且调整渐变光圈和透明度,更好地表达负重前行的意境(图5)。
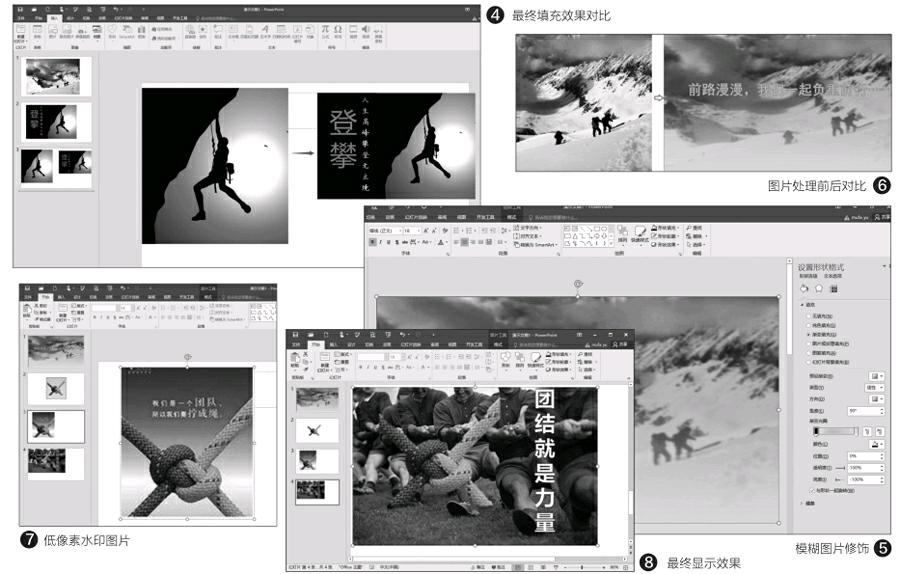
可以看到通过上述方法处理后,原来模糊的图片变得更“模糊”了,但是却能更好地表达PPT的主题意境。同上再插入说明文字和文本框等要素,这样在PPT中我们使用清晰的字体表达文字主题,模糊后景图片表达意境,即使再模糊的图片我们也无所畏惧了(图6)。
多种组合高效处理图片
除了上述介绍的方法外,其实PPT还集成了很多图片处理工具。在实际工作中我们还可以根据实际情况,结合多种工具进行灵活处理。比如现在需要制作一个表达团结就是力量主题的PPT,但是找到的只是一张绳索低像素图片,而且上方还有水印(图7)。
这里我们需要上述图片主体物体绳索来表达团结主题,因此主要操作是去除水印并对图片进行美化。去除水印可以利用“删除背景”工具,首先选中图片,点击“图片工具→格式→删除背景”,将不必要的背景连同上方的水印和原文字一起删除。接着点击“图片工具→颜色→饱和度→400%”,增加绳索饱和度,使颜色看上去更靓丽。
因为前景是一幅颜色鲜明的图片,为了提高其显示效果,可以再准备一张拔河图片,然后将其颜色设置为“饱和度0”放置在上图的底部。最后再添加上类似的文字说明,这样原来低像素图片就可以获得很好的显示效果了(图8)。
总之,在日常制作PPT的时候,如果发现图片上的素材有各种各样的不足,此时我们要善于利用PPT自带的图片处理工具进行有针对性的处理。
