制作淡化未选数据的动态交互表
2017-12-27马震安
马震安
在Excel中,若将多系列的折线图放在一起,会难以辨认每一个系列的情况。我们可以添加一层“窗纱”,随着滚动条的拖动,把不需要注意到的数据进行模糊处理,而需要注意到的数据进行强调处理(图1)。下面就介绍这种交互式图表的制作方法。
1. 插入列表框
在工作表中,先将下拉菜单所需要的数据放置在一列上,即将实例中的每个食品的名称放置在K1:K8单元格中。选择“开发工具”选项卡,点击“插入”按钮“表单控件”下的“组合框”,在工作表的合适位置按住鼠标左键拖动插入一个下拉列表框。右击插入的下拉框,选择“设置控件格式”,在弹出窗口“控件”选项卡的数据源区域处选择K1:K8单元格区域,单元格链接处选择L1单元格,确定后就会形成一个下拉列表,下拉选项就是K1:K8单元格中的值。当选定下拉列表中的一个食品名称时,在L1单元格中就会出现这个食品名称在下拉列表中的索引值。接下来,在L2单元格中输入公式“=INDEX(K1:K8,L1)”,这样L2单元格中就会显示出所选择的食品名称(图2)。
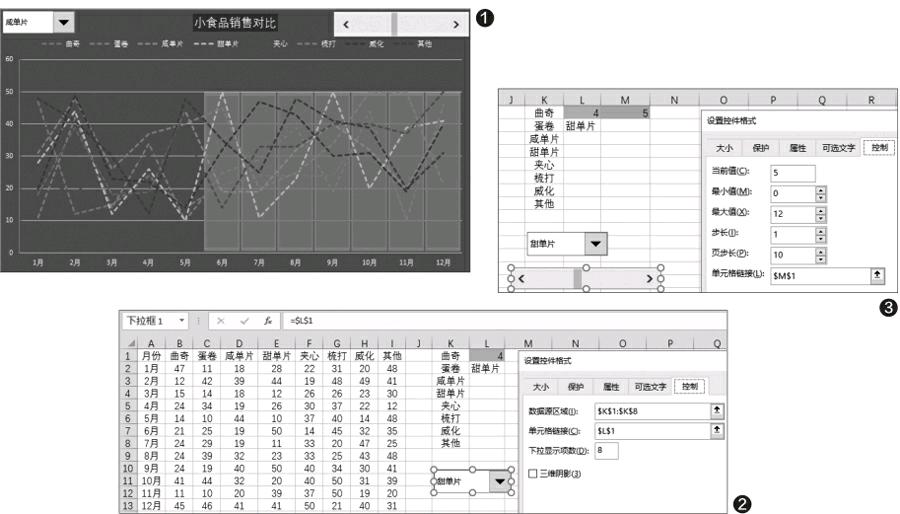
2. 插入滚动条
选择“开发工具”选项卡,点击“插入”按钮“表单控件”下的“滚动条”,在工作表的合适位置按住鼠标左键拖动插入一个滚动条。右击插入的滚动条,选择“设置控件格式”,在弹出窗口“控件”选项卡的最小值处输入0,最大值处输入12(即月份数),步长处输入1,单元格链接选择M1,这样当拖动滚动条时,M1处就会显示滚动条的当前值是多少(图3)。
3. 添加图表
选定Excel工作表中的任意数据单元格,插入折线图表,利用“设计”选项卡中的“添加图表元素”,将图例放置在图表上方;设置好图表的背景色、图例和坐标轴的文字颜色,将下拉列表框、滚动条置于顶层并拖动到图表上(图4)。
4. 添加图表项目
首先,利用名称管理器为图表添加新的数据源。选择“公式”选项卡,点击“名称管理器”,在弹出的窗口中点击“新建”,在“新建名称”窗口中,名称处输入“data”,引用位置處输入“=OFFSET(IF(Sheet1!$M$1=0,Sheet1!$B$ 14,Sheet1!$B$2),,MATCH(S heet1!$L$2,Sheet1!$B$1:$I$ 1,0)-1,IF(Sheet1!$M$1=0,12, S h e e t 1 ! $ M $ 1 ) , )”;再次点击“新建”,名称处输入“zuizhi”,引用位置处输入“=IF(ROW(Sheet1!$2:$13)-1>Sheet1!$M$1,50,NA())”(图5)。
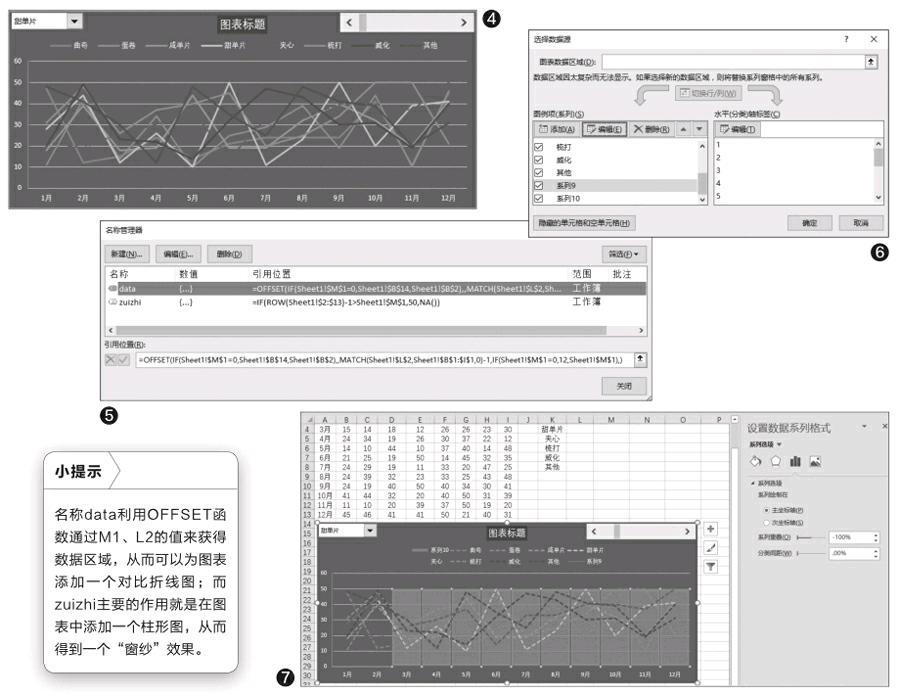
接下来,右击图表,选择“选择数据”,在弹出的窗口中点击“添加”,在新弹出的“系列名称”处无需输入,“系列值”处输入“=Sheet1!data”;确定后再点击“添加”,在弹出的“系列名称”处也无需输入,“系列值”处输入“=Sheet1!zuizhi”(图6)。
再次右击图表,选择“更改图表类型”,在弹出的窗口中选择“组合”,将所有系列名称为食品的及系列名称为系列9的图表类型都设置为“折线图”,而系列10的图表类型设置为“簇状柱形图”。右击图表中的任意折线,选择“设置数据系列格式”,在右侧“设置数据系列格式”窗口的“填充与线条”选项卡中,将线条的“短划线类型”设置为第3个“方点”,依次将除系列9折线图外的其他折线线条类型也设置为方点。拖动滚动条使其值为2,显示出簇状柱形图,选定图表中的柱形图,在“设置数据系列格式”窗口的“填充与线条”选项卡中,填充选择“图片或纹理填充”,无线条;在“系列选项”选项卡中,“系列重叠”处为“-100%”,“分类间距”处为“0%”(图7)。
最后,选中图例中的系列9、系列10将它们删除,更改图表标题,将图表、下拉列表框、滚动条选中并组合。endprint
