另类压缩省出更多磁盘空间
2017-12-27老万
老万
我们每天都会经历很多的数据压缩操作,这些操作有的是为了进行文件的管理,有的则是为了更好地节约磁盘空间。但是这些压缩操作往往都是以压缩包的形式存在的,其实除了这种方法以外我们还可以通过对数据进行压缩操作后直接运行的方式。
磁盘文件夹目录的压缩操作
很多用户都知道在每一个磁盘分区的属性对话框里面都有一个压缩的功能,通过它就可以对该磁盘分区中的文件进行压缩操作,從而可以节省不少的磁盘空间。其实除了这个功能以外,在Windows操作系统里面还有一个名为Compact的功能,通过它也可以对指定的文件夹目录进行压缩操作。Compact功能之所以之前没有受到用户的关注,很大的原因是因为它只能通过命令行来使用。好在最近有网友为这个功能做了一个图形化的操作工具,这样普通用户操作起来就更加方便了。
现在下载运行“Compact G U I”这款图形化的操作工具(h t t p s : / / g i t h u b . c o m / ImminentFate/CompactGUI/ releases),这时系统会弹出一个“Windows已保护你的电脑”的提示框。点击提示框中的“更多信息”按钮,然后再点击“仍要运行”按钮就可以了。接下来点击“Select Target Folder”按钮以后选择要进行压缩的文件夹路径,然后在下面选择要进行压缩的方案(图1)。该工具为用户提供了四种压缩方案,从上到下表示压缩程度的增加,同时压缩的时间也会同步增加,这里建议用户选择第二个压缩方案“xpress8k”。
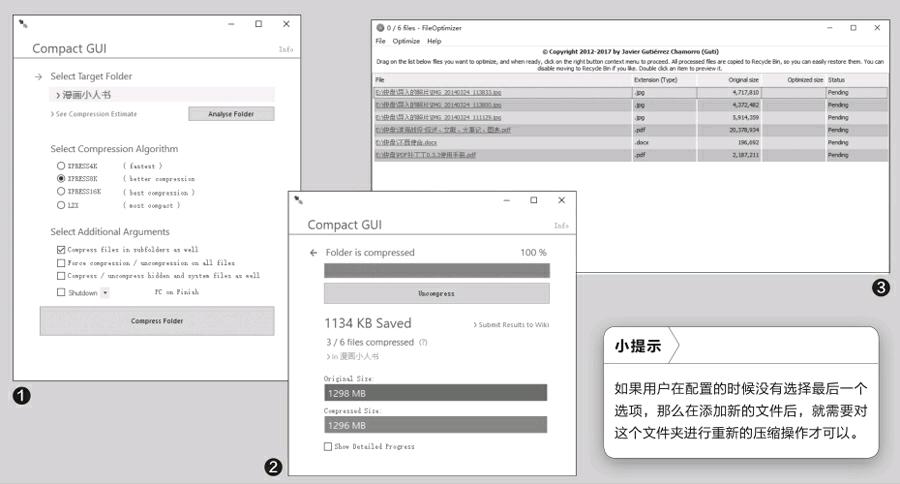
除此以外在下面还有四个不同的选项,分别表示文件夹的子文件夹也进行压缩,强制压缩文件夹里面的所有文件,压缩系统文件及隐藏的文件,以及标记文件夹以后有新增的文件也自动压缩。用户根据自己的需求选择以后,点击“Compress Folder”按钮,就可以进行这个文件夹的压缩操作了。通过进度条我们可以看到这个文件夹目录的压缩进度,压缩完成以后我们就可以通过图表看到文件夹体积的对比数据,从而就可以知道整个压缩过程使得文件夹节省了多少的磁盘空间(图2)。
常见文件类型也能优化压缩
其实除了可以对磁盘进行压缩以外,我们日常生活中接触的很多文件都可以进行压缩,从而更好地节省磁盘的空间。比如我们最常见的MP3文件就是经过压缩的音频文件,除此以外图片文件、文档文件等等这些文件都可以进行压缩操作。但是要想对这些文件进行压缩操作,通常都需要用到不同的软件程序。好在现在有一款名为FileOptimizer的软件,可以对这些常见的文件类型进行统一的压缩操作。
现在下载运行“F i l e O p t i m i ze r”这款工具(h t t p s: // sourceforge.net /projects/ n i k k h o k k h o / f i l e s / F i l e O p timizer/),解压后我们可以在文件夹里面看到针对不同系统版本的软件程序,用户根据自己的系统版本选择运行操作就可以了。接下来点击“File”菜单中的“Add files”命令,在弹出的对话框中选择需要进行压缩的文件。我们前面已经提到过这款软件最大的特点,就是可以支持所有常见的文件类型,因此用户可以随意地进行添加。选择完成以后点击“Optimize”菜单中的“Optimize all files”命令,就可以对窗口列表中的文件进行压缩操作了。不过压缩的时间和文件类型、文件大小以及系统的配置有关,当文件压缩完成以后在软件里面就会显示出文件体积的变化(图3)。
在资源管理器里管理压缩包
以前我们要想对压缩包里面的文件进行管理,除了直接双击打开压缩包并通过压缩软件进行管理以外,还有就是将压缩包进行解压后再进行管理。其实不论选择哪一种方法都不是非常方便,因为用户最熟悉的操作还是在资源管理器里面进行文件管理。那么有没有什么方法可以像在资源管理器那样,对压缩包中的文件进行管理操作呢?
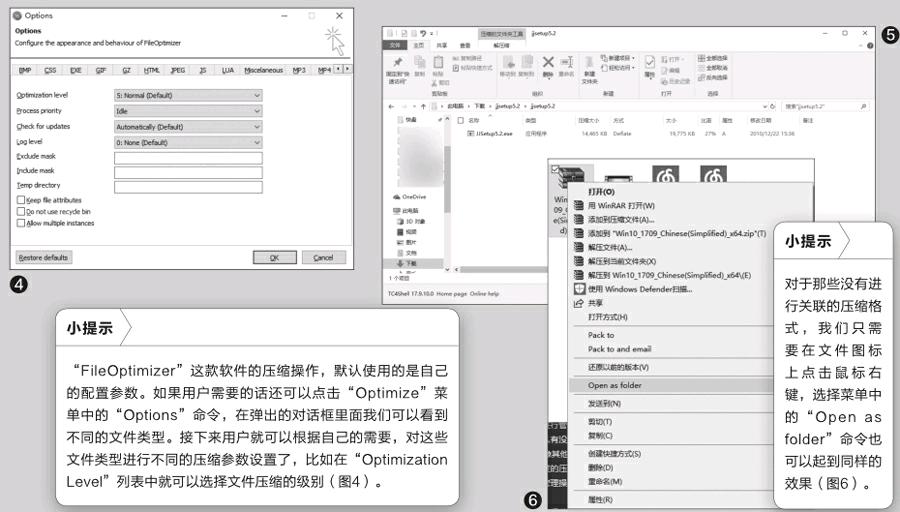
现在下载安装“TC4Shell”这款工具(http://www.tc4shell. com/),安装完成以后它会像其他的压缩软件那样,要求用户对常见的压缩文件格式进行关联。用户只需要勾选需要关联的文件,最后点击“应用”按钮就可以了。从此以后我们只需要双击关联过的压缩文件格式,就会发现直接在资源管理器里面展开压缩包的内容了。这样我们就可以利用资源管理器工具栏中的命令,对压缩包中的文件进行复制、剪切、删除等管理操作了。除此以外在资源管理器窗口中点击鼠标右键,选择“Add files”命令后还可以向压缩包里面添加需要的文件(图5)。endprint
